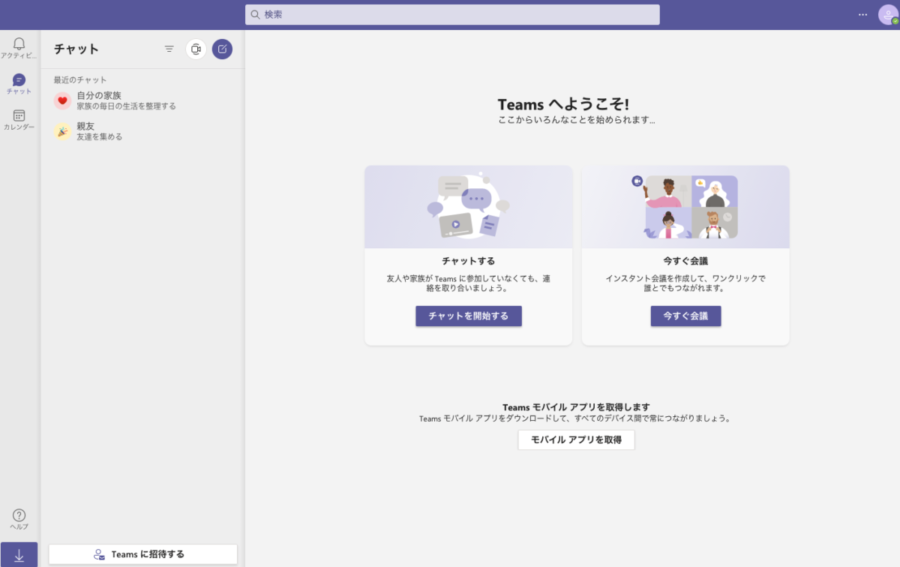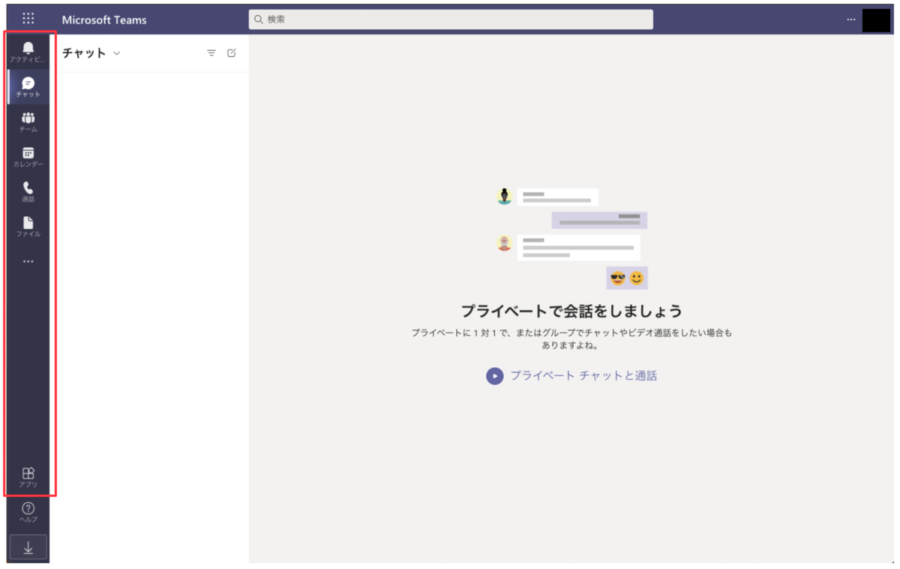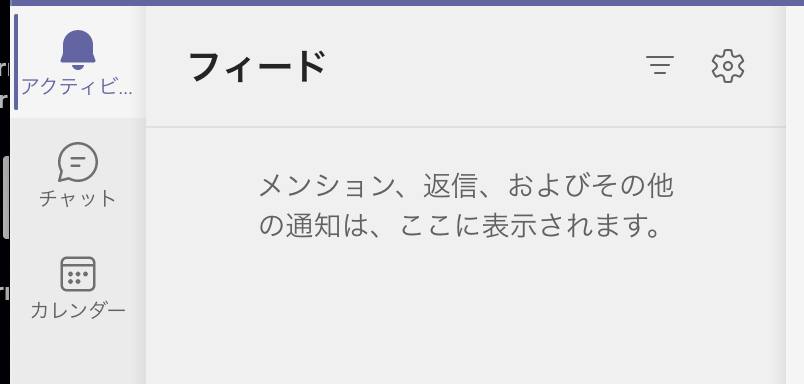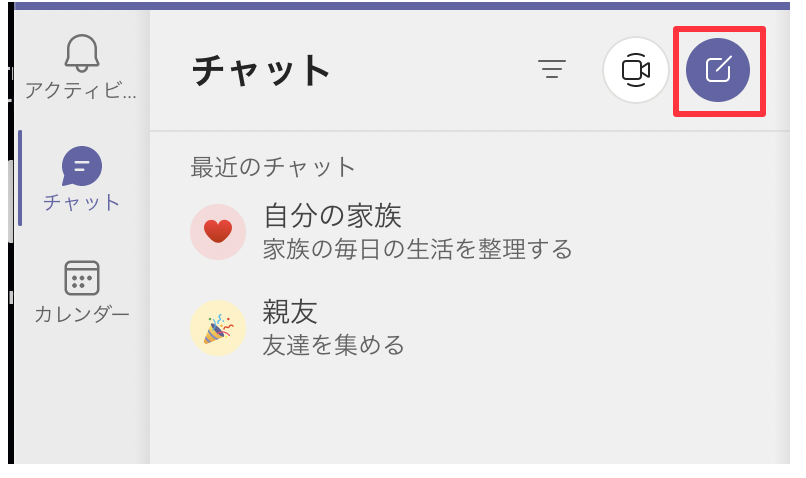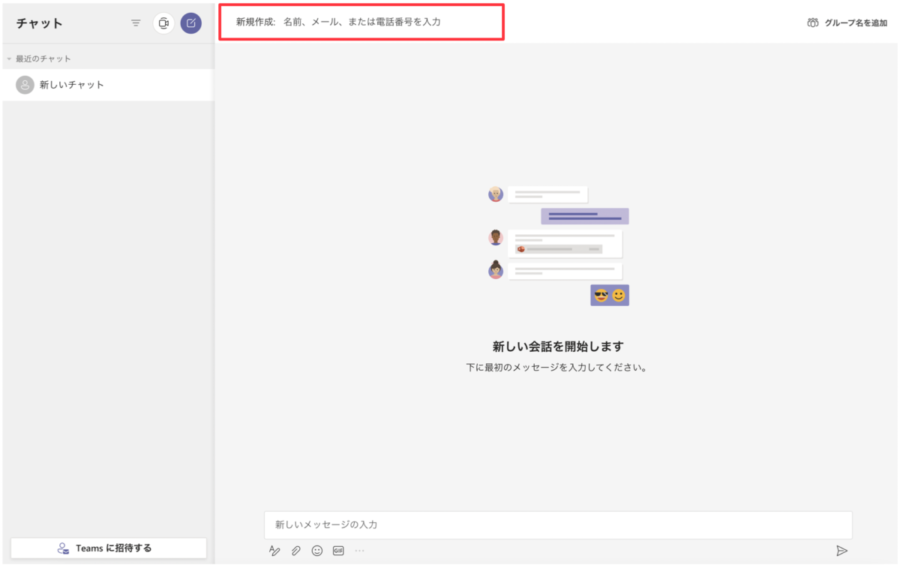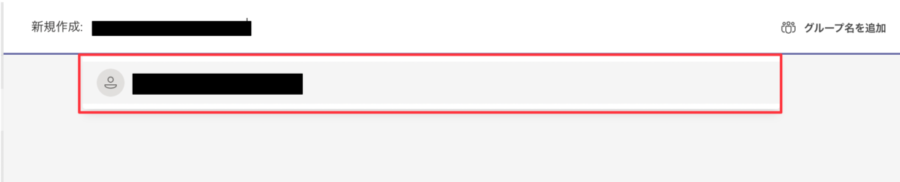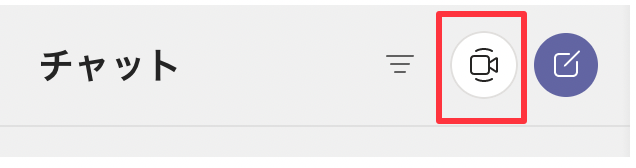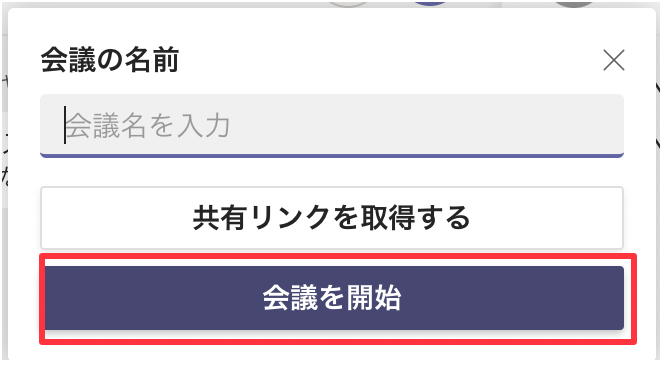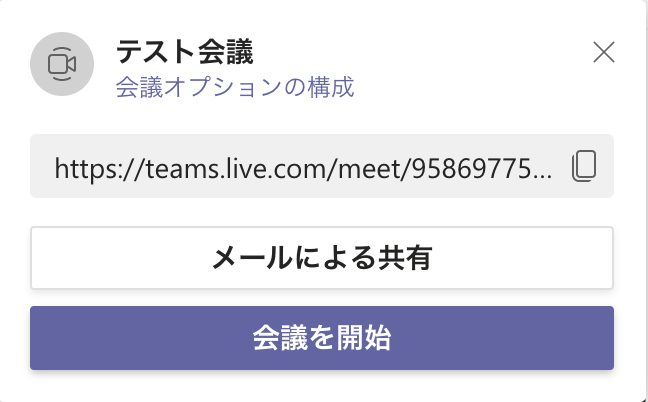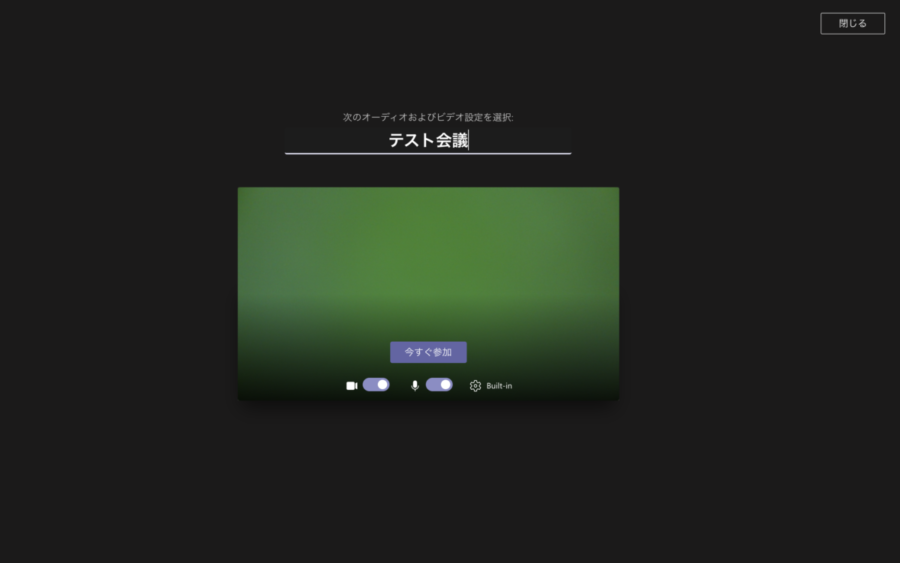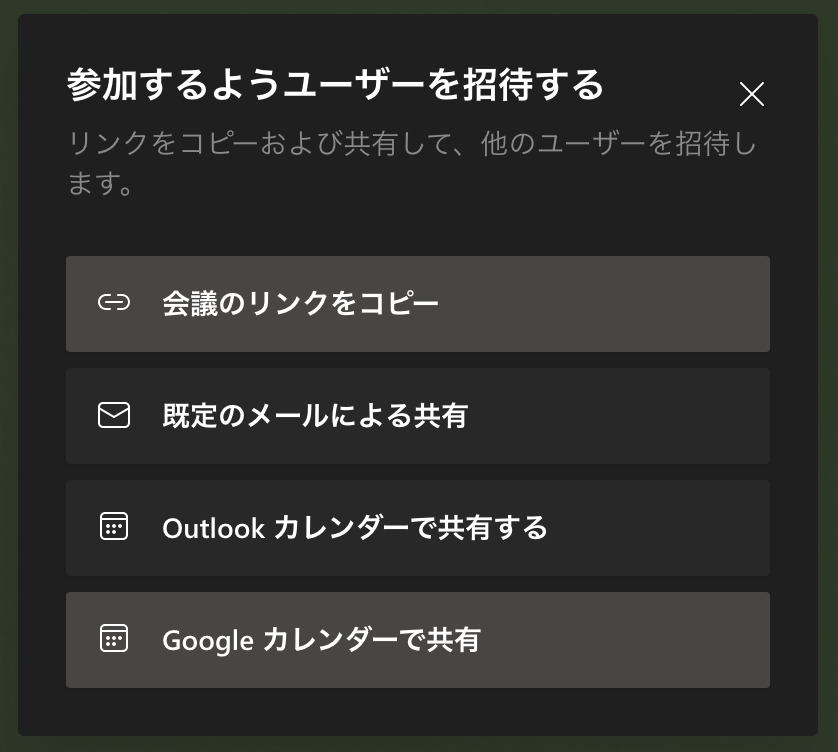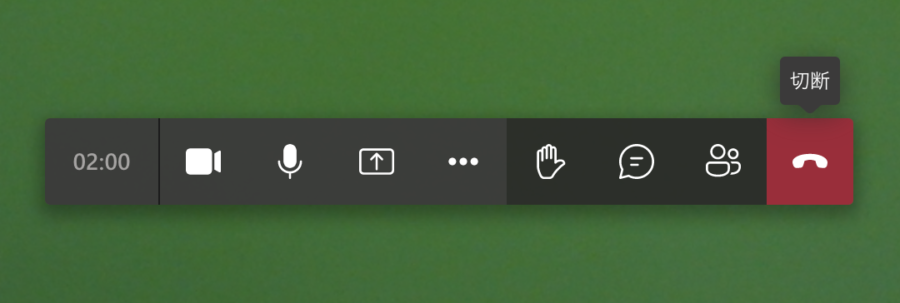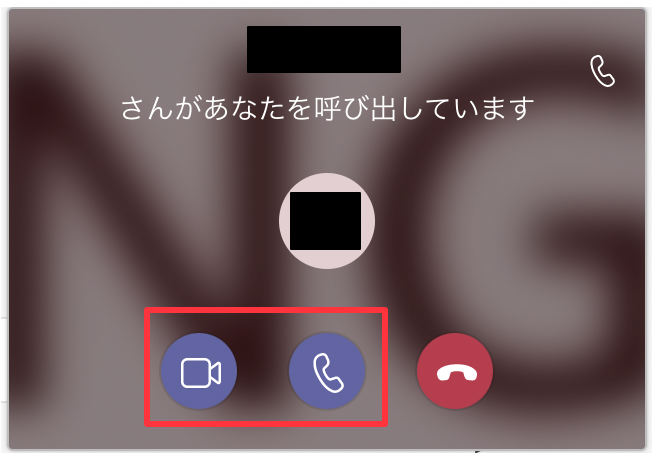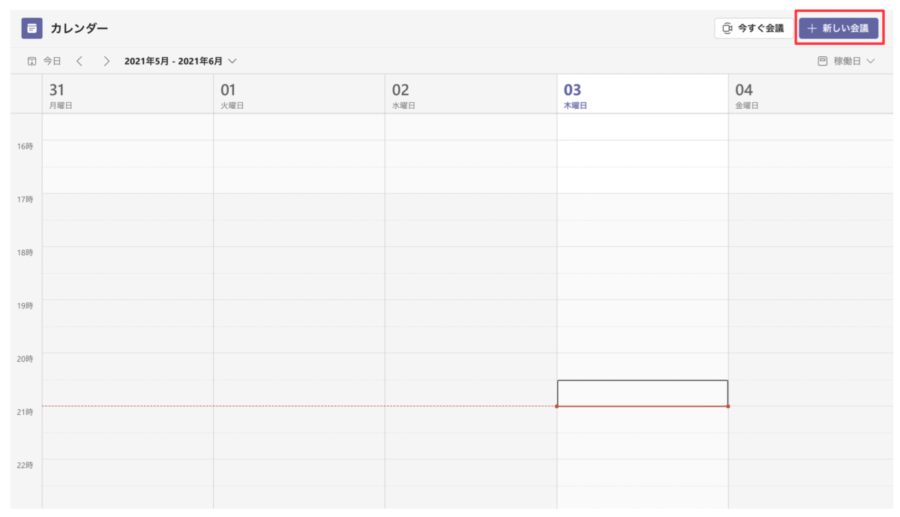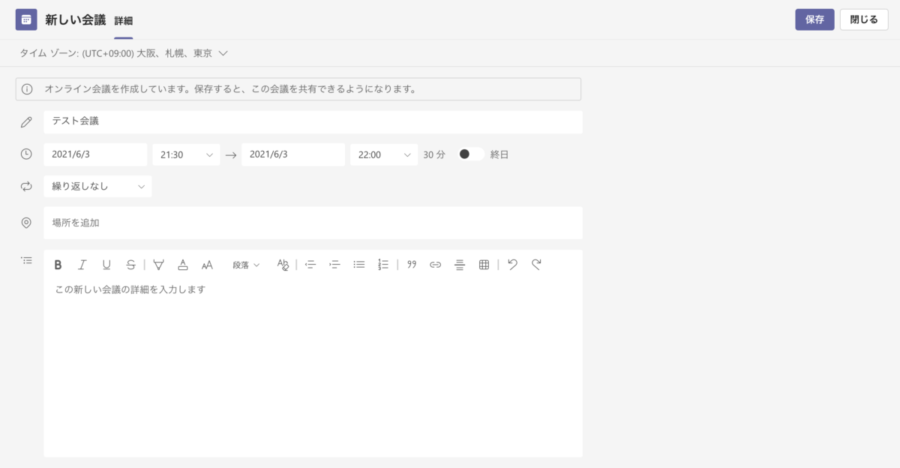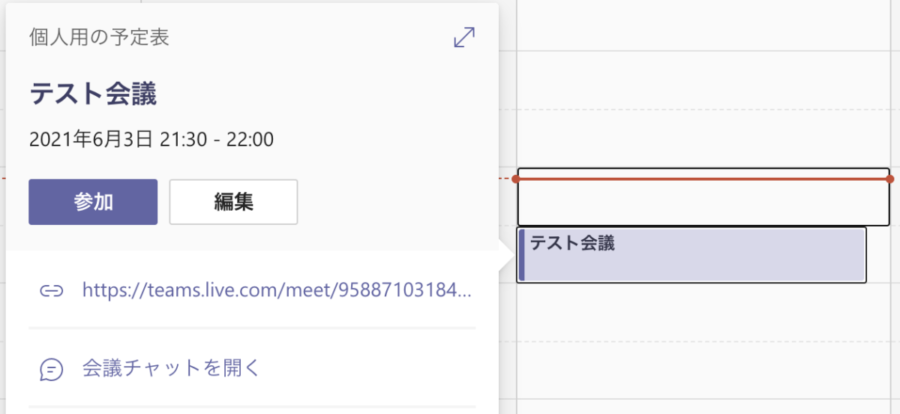TeamsとSkypeって何が違うの?
マイクロソフトのTeamsで出来ることを知りたい、Teamsを利用するのに無料で利用できるのか。
無料版やMicrosoft365のPersonalプランではWeb会議の録音はできるのか。
ほかにも初心者でもカンタンに操作ができるか心配といった方に、無料版と有料版の機能違いや初心者でもわかるように画像付きで解説しています。
マイクロソフトのTeamsとは
チャットやWeb会議などを一つのアプリで利用できるのがTeamsです。
仕事や家族など、さまざまな人とのコミュニケーションツールとして利用することができ、ドキュメントの共有や会議中にノートを取ったものを簡単に共有することができます。
もともと無料アカウントには搭載されていなかったのですが、利用できるようになりました。
SkypeとTeamsの違いについて
無料のアカウントでTeamsが利用できるようになったけど、Skypeと何が違うのかよくわからないと思います。
マイクロソフトでは下記の情報が提供されています。
マイクロソフトでは、Skype for Businessの先を見据えたのがTeamsで、Skype for Businessは2021年7月31日をもって廃止になる予定です。
これでBusiness用のSkypeとTeamsの違いは分かったのですが、では個人用のSkypeとTeamsとでは何が違うのか?
Skypeだと携帯電話や固定電話と通話することが可能で、他にもSMSでメッセージを送信することもできるのが違いになります。
無料のアカウントと有料プランのアカウントでは機能が違うの?
マイクロソフトのフリーアカウントとMicrosoft365のPersonalアカウントではTeamsで利用できる機能の違いはありません。
違いがあるのは、一般法人で利用するBusiness用のMicrosoft365プランがメニューの項目数が増えます。
そのため、機能の違いが出てきます。
下記は、Microsoft365のPersonalプランと無料プランで利用できないメニューになります。
利用できないメニュー
- チーム
- 通話
- アプリ
チームについて
チームは、会社の部署などのメンバーとチームを組むことができ、プロジェクトなどの進行管理や簡単にTeamsのWeb会議やチャットを行うことができます。
通話について
通話は業者などの連絡先を登録したりすることができますが、ここでの通話は電話などの通話の認識ではありません。
アプリについて
アプリは、Teams内部でほかのマイクロソフトの製品などを利用することができます。
たとえば、Plannerといったタスク管理を行うアプリやSharePointとWikiといったポータルサイトのようなコミュニケーションツールとの連携をすることができます。
無料アカウントとPersonalプラン(有料)のメニュー
無料アカウントとPersonalプランについて、利用できるメニューが下記になります。
利用可能なメニュー
- アクティビティ
- チャット(Web会議)
- カレンダー
1点だ注意することがあります。
マイクロソフトのビジネスプランは、Web会議を録音することができますが、無料アカウントとPersonalプランは利用することができません
有料のPersonalプランは、「差別化でできても良いじゃね?」って思うのですが、録音ボタンの項目がありませんでした。
ほかにも無料プランやPersonalプランで利用できない機能がありますが、下記はほんの一部に過ぎません。
タスク管理やWikiといった機能は、無料プランとPersonalプランでは利用することができません。
Businessプランのメニュー
Microsoft365 Businessプラン(Basic、Standard、Premiume)では、アクティビティやチャット、カレンダーのメニューは変わりませんが、チームや通話、アプリといったメニューが追加されます。
メニュー一覧
- アクティビティ
- チャット(Web会議)
- チーム
- カレンダー
- 通話
- アプリ
ビジネスプランの場合、下記のようにメニューの項目が増えています。
※Microsoft365 E3やE5、F3といった大企業向けのプランでも、条件やプランによって利用できる内容が異なってきます。
Teamsの基本的な使い方
無料アカウントとPersonalプランを使ったTeamsの基本的な使い方を説明します。
基本的な使い方なので、4つの機能のアクティビティやチャット、Web会議とカレンダーを解説します。
主な機能
- アクティビティ
- チャット
- Web会議
- カレンダー
アクティビティ
まずはアクティビティのメニューになりますが、これはメンションや返信、その他の通知が表示されます。
メンションとは複数人でチャットをやっている場合に、例えば太郎にメッセージを送信したいときに@太郎みたいに@+名前をつけて送信することです。
チャット
チャットは左メニューにあるチャットの項目をクリックして表示します。
表示すると下記のチャットの画面が表示されるので、赤枠の項目をクリックすることで他の人とメッセージのやりとりをすることができます。
赤枠のアイコンをクリックすると下記画面が表示されます。
「新規作成、名前、メール、または電話番号を入力」にやりとりしたい相手を入力します。
入力するとこのような形で、相手の内容が表示されますのでクリックして、グループ名を入れて相手から承認が降りるまで待ちます。
グループ名は、チャット部屋(チャットルーム)の名称になります。
他のチャットと区別をつけて分かりやすい様にするために、名称をつけたりします。
メッセージの送信の仕方になりますが、「新しいメッセージの入力」に内容を入力して右にある飛行機のアイコンをクリックすると送信されます。
飛行機のアイコンをクリック以外にも、エンターを押すことで送信されます。
そのため改行を行いたい場合は、Shift + Enterで改行をすることができます。

ちょっと残念な点は、Slackではこの改行について振る舞いを変更することができます。
Web会議
Web会議を行うには、ビデオのアイコンをクリックします。
下記の会議の名前を入力する画面が表示されるので、デフォルトでは入力されています。
変更する場合は、会議名を入力し「共有リンクを取得する」または「会議を開始」をクリックします。
「共有リンクを取得する」をクリックした場合は、リンクをコピーするかメールによる共有画面が表示されます。
ここで会議を開始をクリックしてもすぐには、会議が開始されないので安心してください。
下記の画面が表示されるので、今すぐ参加をクリックすることで会議が開始されます。
このWeb会議の開始画面で、カメラやマイクのオン・オフの設定などを行うことができます。
画面がミドリ色なのは、カメラの部分に付箋紙を貼っているからですね(笑)
ウイルスによるカメラハッキングを物理的に対策しています!
もし参加している人がいなければ下記の画面が表示され、参加者を招待することができます。
会議が開始すると下記のメニューが表示されます。
左から、カメラをオン・オフ、マイクのオン・オフ、デスクトップの共有、その他の操作になります。
手のマークは、質問するときに使ったり、吹き出しのマークはWeb会議をしながらチャットをすることができます。
人のアイコンマークでは、参加者を確認することができ、終了したい場合は一番左にある赤色の電話マークをクリックして会議を終了します。
相手から、オンライン会議の連絡がきた場合は、下記の画面が表示されます。
赤枠を選択することで、オンライン会議に参加することができます。
ビデオのアイコンで撮ると、自動的にカメラがオンの状態で始まります。
そのため、電話のアイコンだと、カメラがオフの状態で会議が始まります。
カレンダー
このカレンダーでは、会議のスケジュールを追加したり確認したりできます。
右上にある「新しい会議」ボタンをクリックするか、カレンダーの追加したい部分をダブルクリックすることで、会議のスケジュールを追加できます。
新しい会議を追加する場合、会議のタイトルや日時などの時間をしていしたり、繰り返し処理で毎週○曜日といった指定を行うこともできます。
入力が終わると右上の保存をクリックして追加が完了します。
カレンダーに追加されるので、クリックすると簡単な画面が表示さるので、参加をクリックするとWeb会議の画面に移ります。
この追加された会議は、スマホやタブレットのOutlookを入れて設定していたら、通知が来るので忘れ防止になります。
Teamsを使う場合の注意点
Teamsを使うためには、フリーのアカウントとMicrosoft 365 Personal のアカウントでは電話番号が必要になります。
いろいろ試してみましたが、どうしてもTeamsを始める際に電話番号の登録が要求されます。
注意しないといけないのは、複数のアカウントを持っている場合で、フリーアカウントが複数もしくはPersonalのアカウントとの混合の場合になります。
1アカウントに対して、1つの電話番号が必要になります。
例え
Aのフリーアカウントで登録したら、Bのフリーアカウントでは同じ電話番号を使うことができません。
あとは、無料版のTeamsからビジネス版のTeamsにチャットなどの招待を場合も気をつける必要があります。
無料版のTeamsで招待を行うと招待した状態になりますが、ビジネス版のTeamsで外部とのやりとりができるようにしておかないと、招待できません。
注意まとめ
- 複数アカウントを持っていた場合、フリーアカウントとPersonalアカウントは別々の電話番号が必要
- ビジネス版のTeamsは、セキュリティ対策で外部組織とのやりとりを許可する必要
まとめ
Skypeは固定電話や携帯電話の音声通話とやりとりでき、TeamsはチャットやWeb会議を行うことができ、プランによってチームやタスク管理、Wikiなどを行うことができます。
無料プランとMicrosoft365のPersonalプランについては同じメニュー内容になり、Microsoft365 Busiessのプランではメニューの内容が増えることで業務の効率が上がります。
Teamsの基本的な使い方に関しては、チャットやWeb会議のやり方やスケジュールに追加方法を紹介しました。
Businessプランのアプリではいろいろな事ができるので、BasicやStandardを使ってみるのもアリですね。