マイクロソフトで利用できるToDoアプリについて知りたい。
無料で利用できるの?有料プランでは、どのプランを使えば利用できる?
GTDみたいなタスク管理ってできるのかについて、この記事では解説しています。
ToDoリストとは
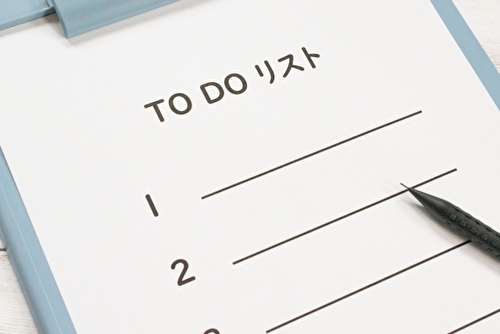
ToDoリストとは、「いつかすること」をリスト化したもので、今月やるべきことをピックアップしてやるべきことを明確化します。
そうすることで、プライベートの作業や仕事などの業務の効率化を上げることができます。
近年では、単純にやるべきことをピックアップするだけでは業務の効率を上げることが難しくなっています。
その理由として、日頃の業務が複雑化しやるべきタスクが頻繁に割り込まれるため、複雑な業務を管理・効率化するためにGTDのようなメソッドが開発されました。
GTDについて
GTDはGetting Things Doneの略称で、仕事の生産性を高めるメソッドになります。
PDCAやOODAといった生産性を高めるメソッドがありますが、GTDも似た様なメソッドになります。
ちなみにPDCAは速度を求めるようなプロジェクトには向いていないので、OODAメソッドの方が良いかもしれません。
脱線しましたが、GTDは5つのステップからなるメソッドです。
5つのステップを使うことで、行う作業を明確化し失敗してもスケジュールの総崩れを予防します。
GTDのステップ
- 把握する(収集)
- 見極める(処理)
- 整理する
- 更新する(レビュー・見直し)
- 選択する(実行する)
マイクロソフトで利用できるToDoのプラン

マイクロソフトでは、タスクを管理するツールが複数あります。
ひとつにまとめようとしていますが、SharePointやTeams、Plannerでタスク管理ができる機能とToDoの機能は別物になっています。
ToDoは個人で管理し、SharePointやTeams、Plannerはチームで管理するイメージになります。
ではToDoの機能は、Microsoft365のプランの中で利用できるのか?
マイクロソフトの価格とプランのサイトを見ても表示がないので、下記にまとめてみました。
無料版のアカウントでも、問題なく利用できます。
無料プラン
- マイクロソフトの無料アカウント
Microsoft365のプランでは、現状把握できているプランのみをピックアップしています。
確認が出来次第、ほかのプランも追加していきます。
Microsoft365プラン
- Personal
- Basic
StandardとPremiumについてはまだ、確認が取れていないので追加していません。
利用できるデバイス

WindowsOSやMac、Android、iOSといったどのデバイスでも利用することが可能です。
Web版とデスクトップ版で違いはあるのか比較
マイクロソフトのTeamsだとオンライン会議の背景を変更できたり・出来なかったりと若干の違いがありました。
ToDoでは違いがあるのか確認してみましょう。
まずはメニューについてですが、Web版とMacのデスクトップ版では違いはありません。
ToDo メニュー
- 今日の予定
- 重要
- 今後の予定
- 自分に割り当て済み
- タスク
UIが違いますが、メニューは一緒になります。
下記がデスクトップ版のメニューになります。
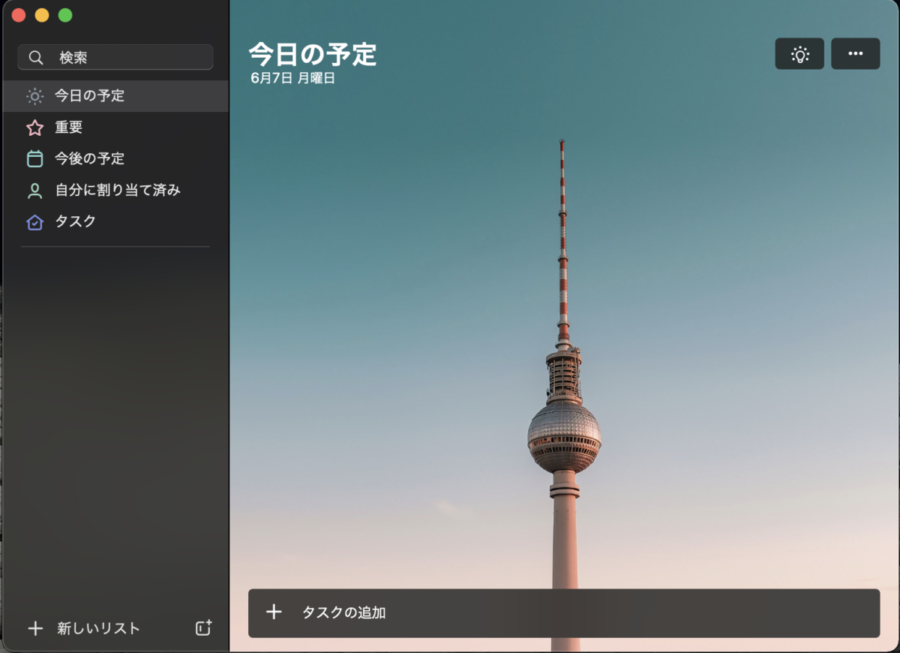
下記がWeb版(ブラウザ)のメニュー表示になります。
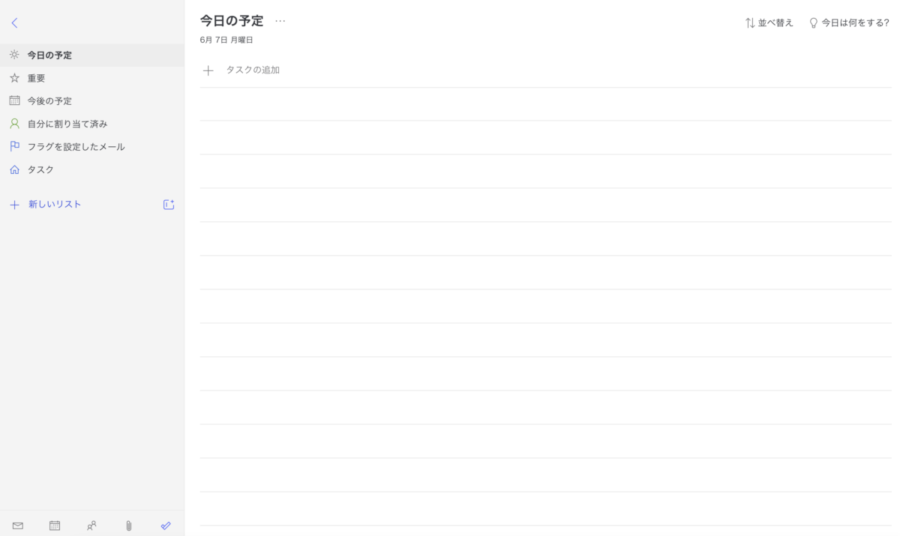
ほかにも、Microsoft365 Business BasicやPersonal、無料アカウントで確認しましたが、メニューは全て同じでした。
タスクの追加の仕方もWeb版とデスクトップ版でやり方は変わらず、タスクを登録後に期日や繰り返しといった細かい設定ができる様になります。
タスク追加後のデスクトップ版の表示になります。
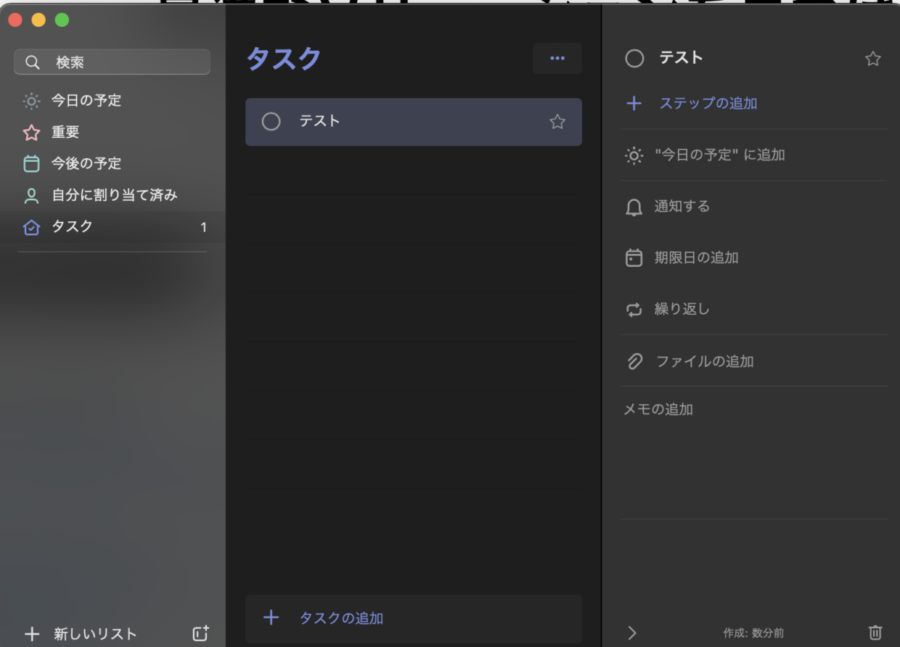
Web版もほとんど同じですが、カテゴリの選択やメモの追加の表示が若干ことなります。
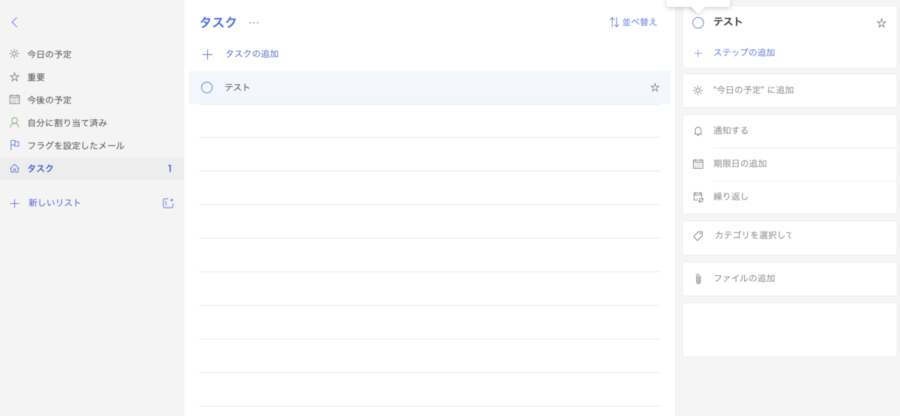
マイクロソフトのToDoでGTDを実践
GTDで必要な5つの項目を作ります。
GTDのやり方はイロイロありますが、今回のマイクロソフト ToDoではグループを作成します。
赤枠のアイコンをクリックすると作成されるので、名称を入れます。
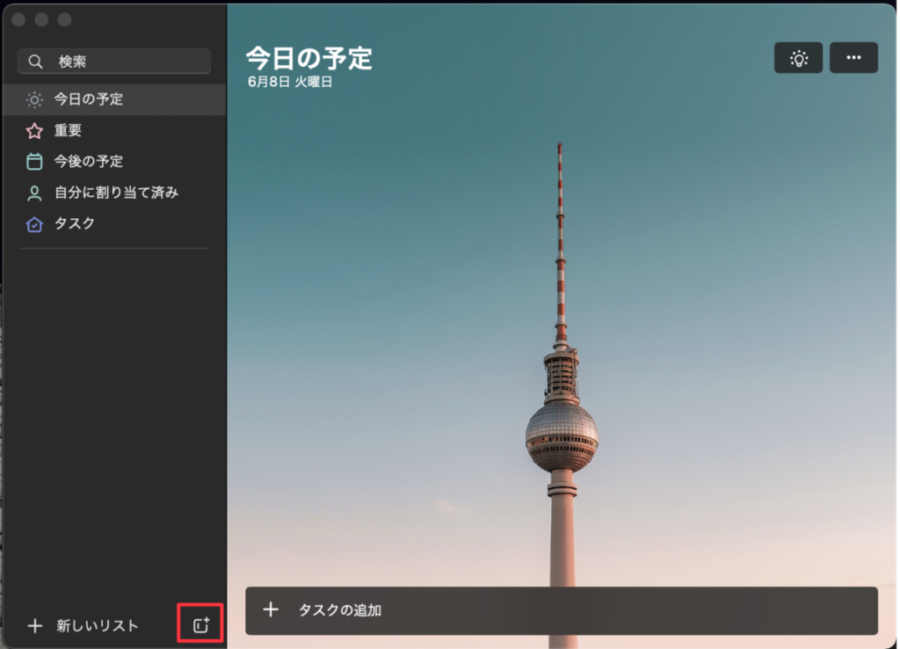
ブラウザ版でもグループの作成するボタンは同じで、ほぼ同じ様な位置関係になるので探しやすいですね。
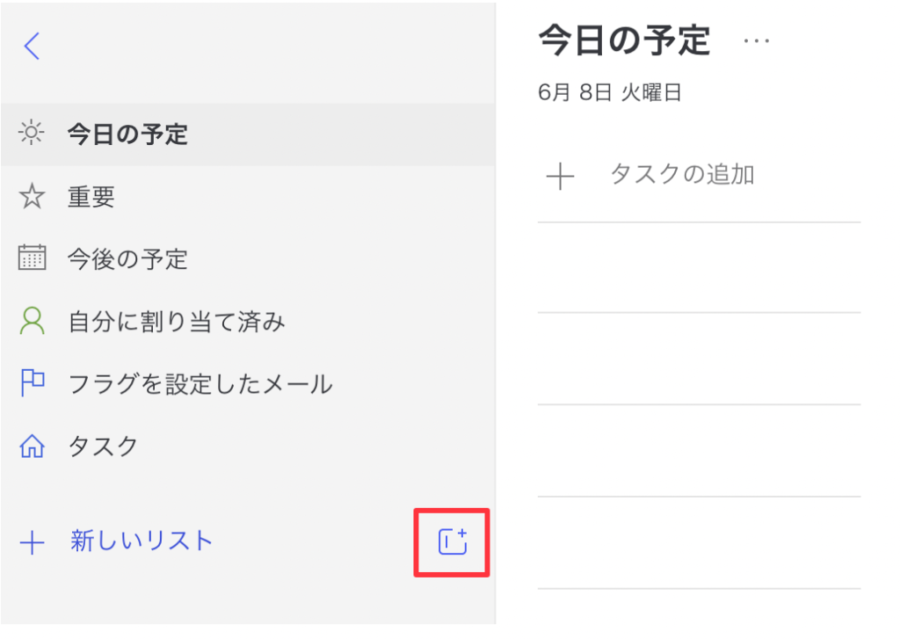
グループ名を今回は「GTD」として作成します。
そしてリストとして、収集や処理、整理、レビュー、実行を作ります。
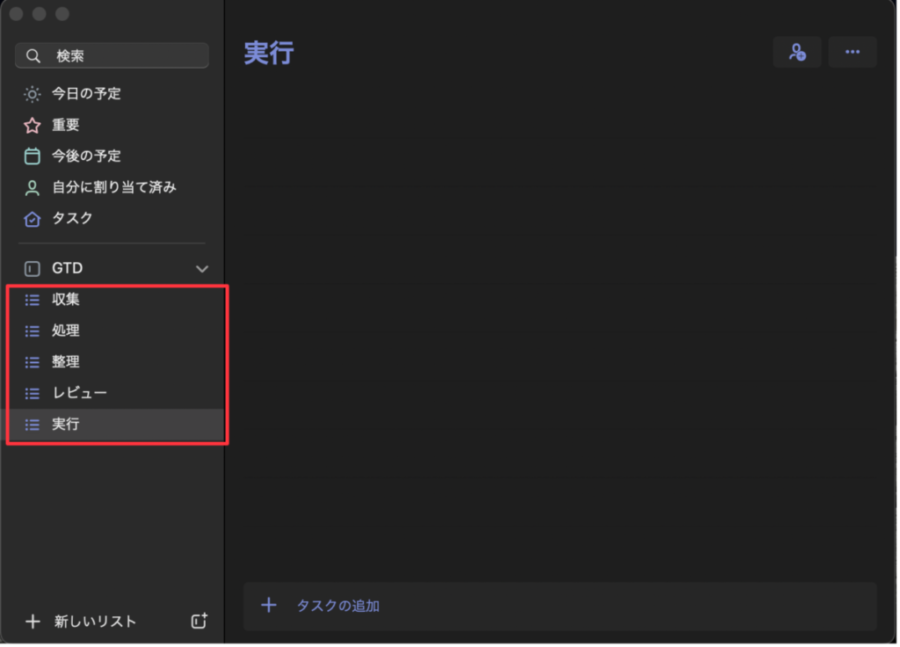
この状態だと、GTDのグループの中に無いので選択してドラグアンドドロップでGTDのグループの中に入れます。
そうすることで、ネスト(入れ子)の状態になります。
ブラウザ版でも同期が取られているので、下記の様になります。
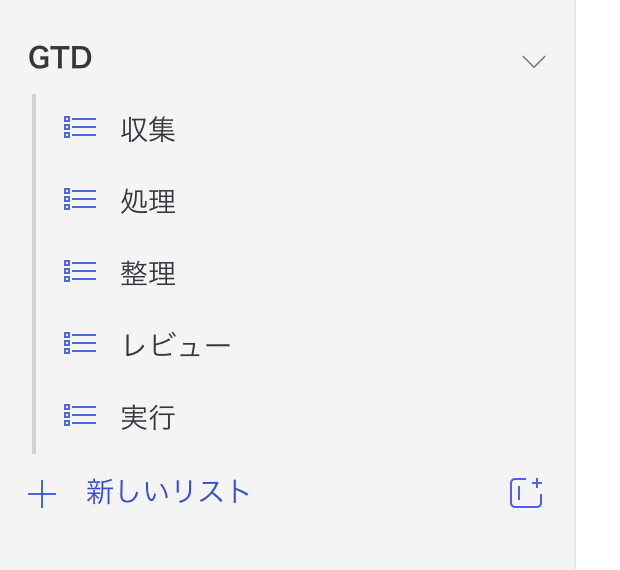
この状態だとやはり使いづらいですね。
というのは、処理の部分で「今すぐやること」や「いつかやる」、「連絡待ち」だったりと項目を増やしたりしてアレンジする場合があり、グループをネストすることができないので、若干使いづらいです。
なのでGTDグループを削除して、処理をグループ化することで対応したのが下記の画像になります。
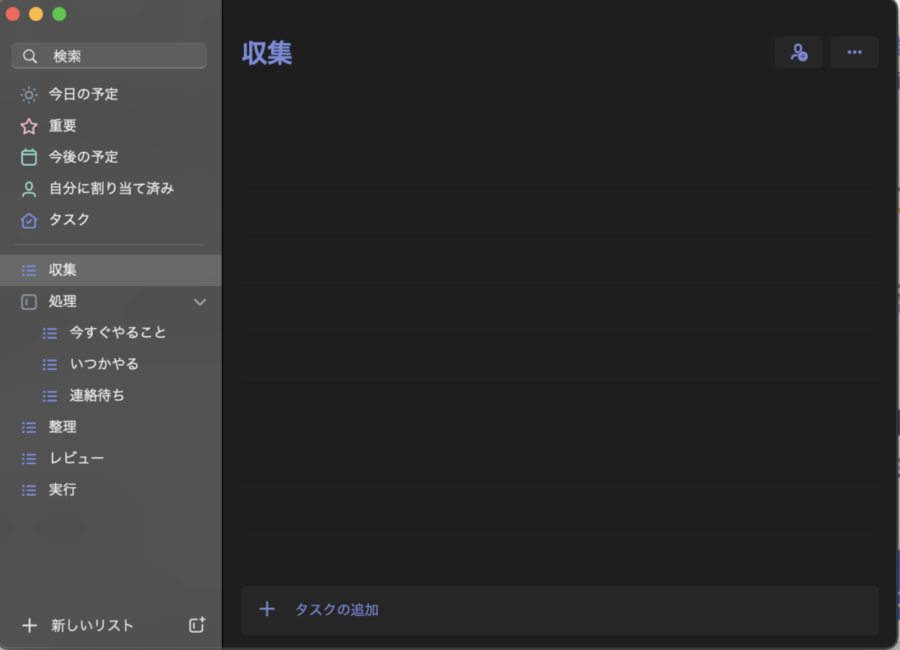
あとはGTDのルールにそって、行っていくだけです。
タスクの追加方法は、「タスクの追加」に入力してエンターを押すだけです。
下記の様にタスクがリストとして表示されていきます。
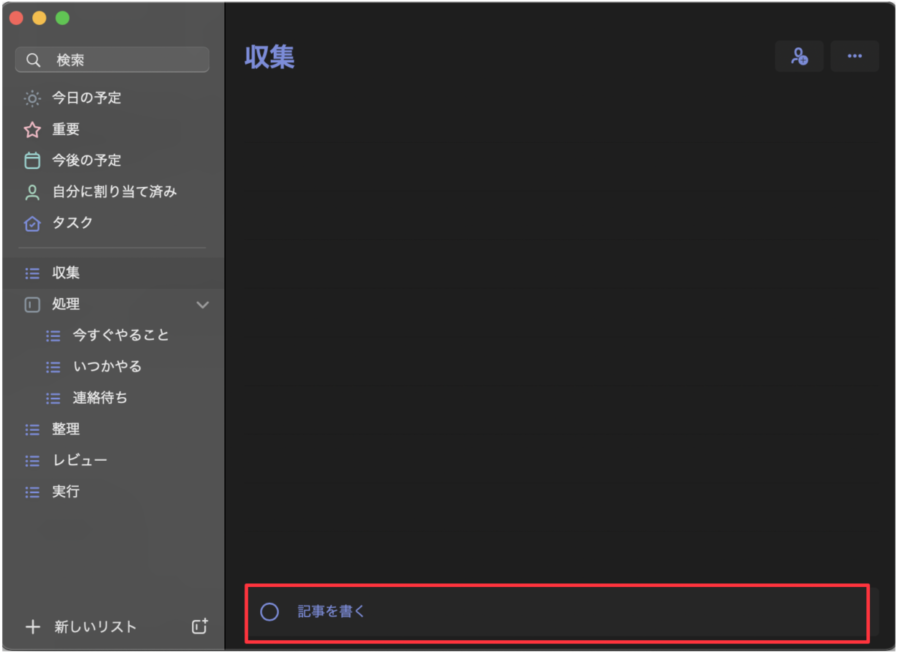
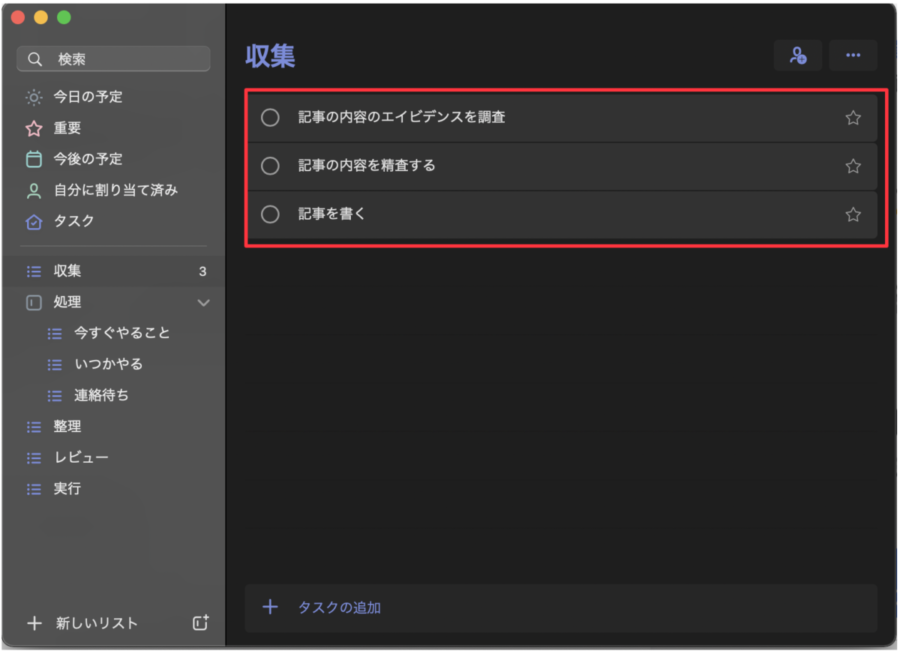
リスト化した内容についても、記事を書くとか記事の内容を精査するとか大雑把なのですが、GTDをやる場合は粒度を細かくすることで失敗になるリスクを減らします。
あとは収集したものを処理に移動させていきます。
移動に関してもドラグアンドドロップで簡単に移動できるので、処理が終わったら整理 -> レビュー -> 実行とサイクルを回していけばGTDメソッドができるのではないでしょうか。
まとめ
ToDoやGTDについて、タスク管理や作業の効率化を向上させるうえで重要なります。
GTDは5つのステップからなり、収集・処理・整理・レビュー・実行を繰り返すことで、複雑な作業をより効率よく行うことができます。
Microsoft365のPersonalやStandardだとOfficeのデスクトップアプリが利用できるが、Basicは利用できないです。
しかし、ToDoアプリは無料版でもデスクトップのアプリを利用することができます。
そのため、家庭用やビジネス用の有料版プランと無料版では、違いは全くありませんでした。
マイクロソフトのToDo機能を使いたいだけの人は、無料のマイクロソフトアカウントがオススメです。
-

-
マイクロソフトのPlannerを使ったタスク管理
チームでタスクやスケジュールといった進捗管理ツールを探している。 プロジェクトの二重作業を防止したり、コミュニケーションを含めたタスク管理を行いたい。 タスクや進捗状況を可視化したい。 そんなアナタに、Plannerを使うことでチームでスケ ...続きを見る

