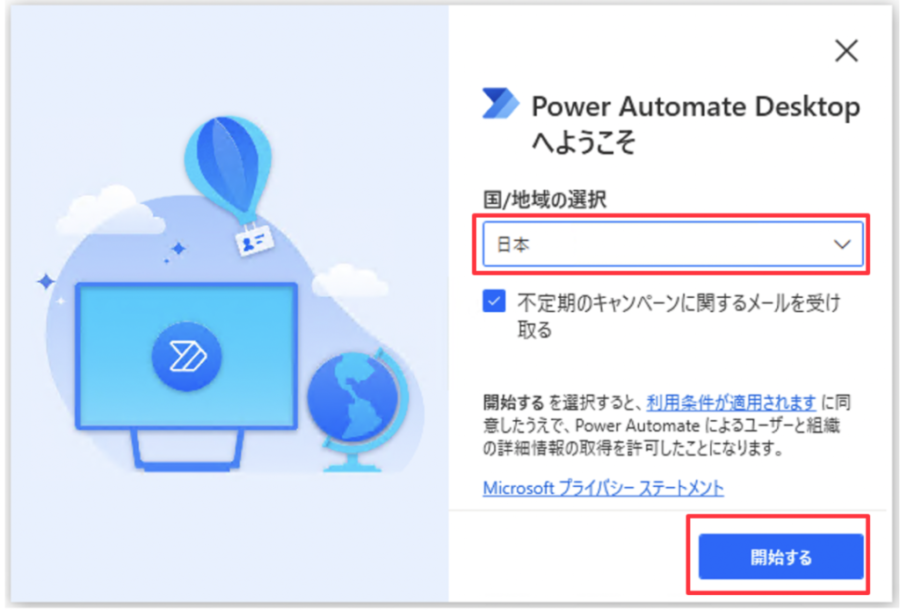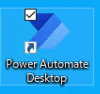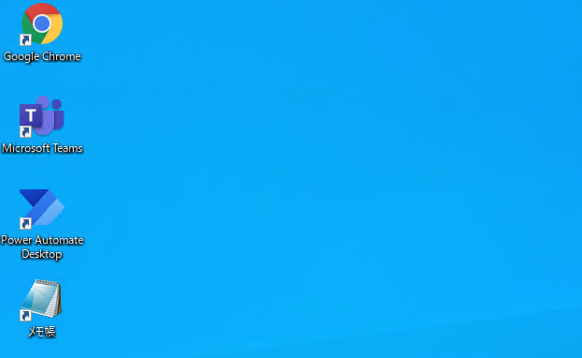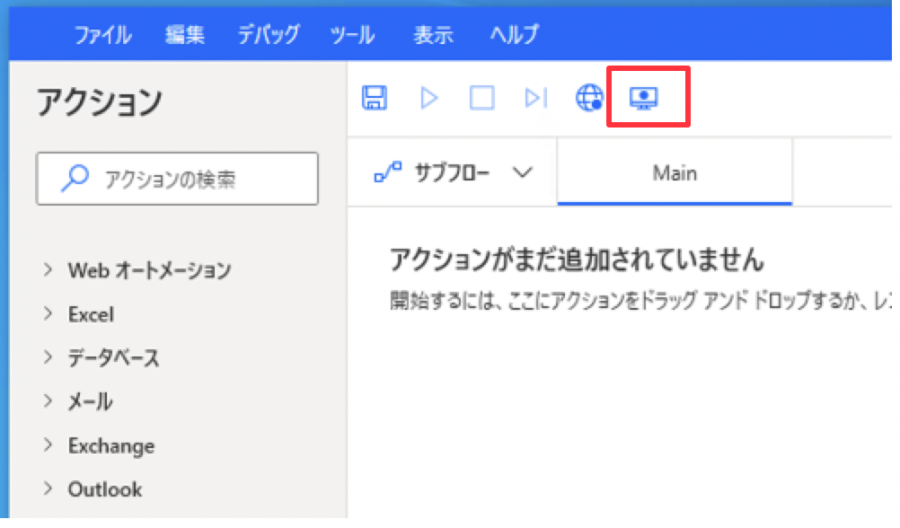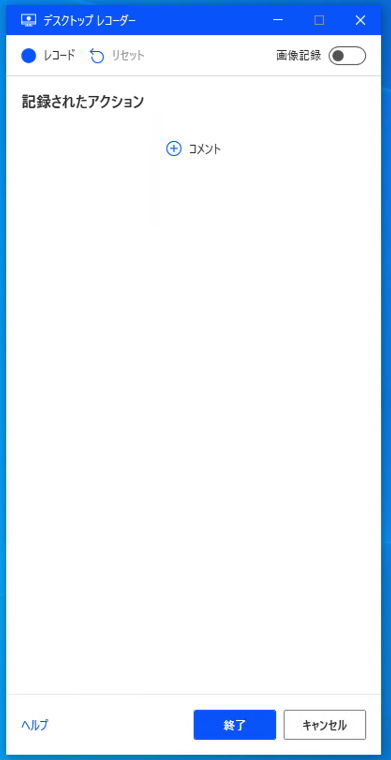Power Automateではテンプレートを利用することで、カンタンにワークフローを作成することができます。
しかし、テンプレートを利用できるのはクラウドワークフローのみです。
そのため、デスクトップ版のPower Automateだと、カンタンに作成することができるのか検証してみます。
Power Automateとは

Power Automateとは、マイクロソフトのサービスでカンタンにワークフローを作成することができます。
カンタンにワークフローを作成するにはテンプレートを利用しますが、クラウドフローという3つのクラウドワークフローを作成することができます。
ワークフローの種類
- 自動化したクラウドフロー
- インスタントクラウドフロー
- スケジュール済みクラウドフロー
3つのクラウドフローのほかにも、デスクトップフローというRDA(ロボティック・デスクトップ・オートメーション)を行うことも可能です。
スケジュール済みクラウドフローについて詳しく知りたい方は、こちらの記事をご確認ください。
また、Power Automateの機能について詳しく知りたい方は、こちら記事をご確認ください。
-

-
【初級編】Power Automateで定期スケジュールの実行
Power Automateを利用したばかりの方は、メールが送られてきたら起動するなどのトリガーを利用したワークフローを作っていると思います。 指定されたイベントによって作られたワークフローも便利ですが、定期的に自動実行するワークフローも便 ...続きを見る
-

-
マイクロソフトのPower Automateと5つのRPAをご紹介
マイクロソフトのPower Automateって聞くけどういった機能なのか。 カンタンに作るための機能があると聞くがそれがなんなのか?について、この記事では、Power Automateでカンタンに作るためのコネクタやテンプレートについて解 ...続きを見る
RDA
RDAとは、Robotic Desktop Automationの略で、デスクトップ上で操作ができ、自動でソフトウェアを動かすことができるものを指します。
デスクトップで操作可能なソフトウェアであれば、業務の効率を上げることが可能です。
デスクトップフロー
Power Automateでは、Power Automate Desktopアプリ(デスクトップフロー)を作成することができます。
デスクトップ環境のプロセスを自動化することで業務の効率化をはかることができます。
デスクトップ環境の構築
デスクトップ環境を構築するには、Windows環境が必要になります。
Macの環境だと動きません。
一応試してみましたが、ダメでした。
なので、リモートデスクトップでWin10にアクセスして試しています。
ここからは、Windowsの環境のPower Automateの画面になります。
左メニューから作成を選び、デスクトップフローをクリックします。
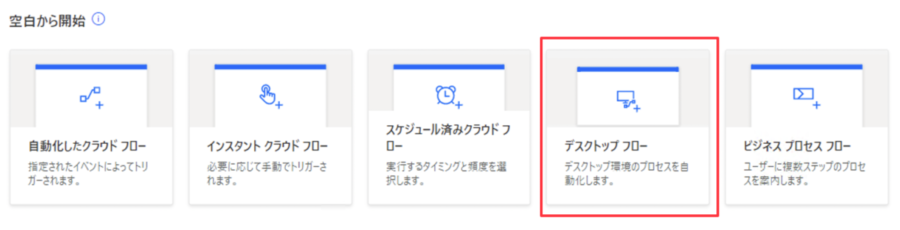
下記の画面が表示されるので環境構築していない方は、「アプリのダウンロード」をクリックしてください。
アプリを起動してもアプリをインストールしていなければ起動しません。
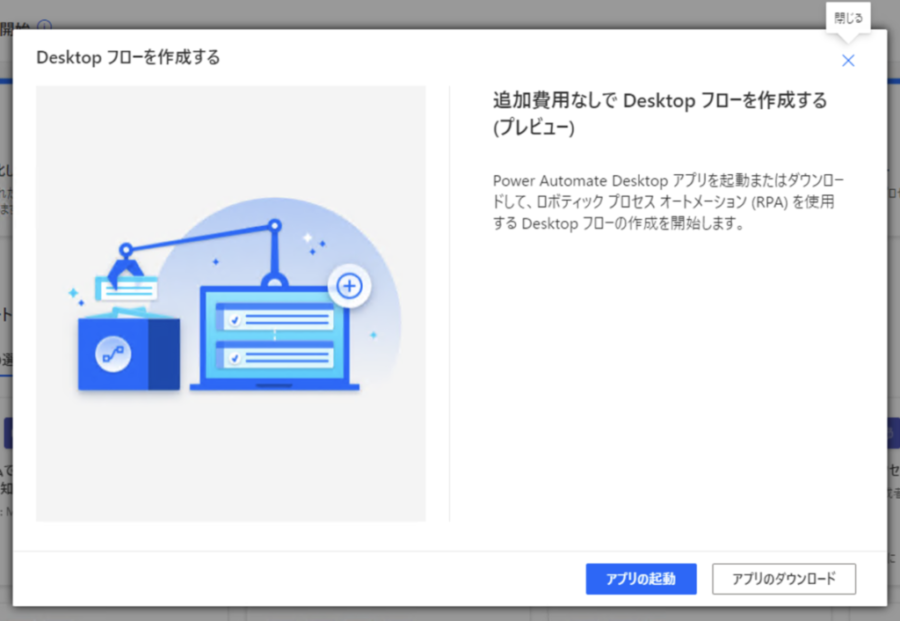
アプリのダウンロードをクリックすると、ダウンロードが開始します。
ダウンロードが終了したら、クリックして起動してください。
起動が完了すると下記のインストール画面が表示されます。
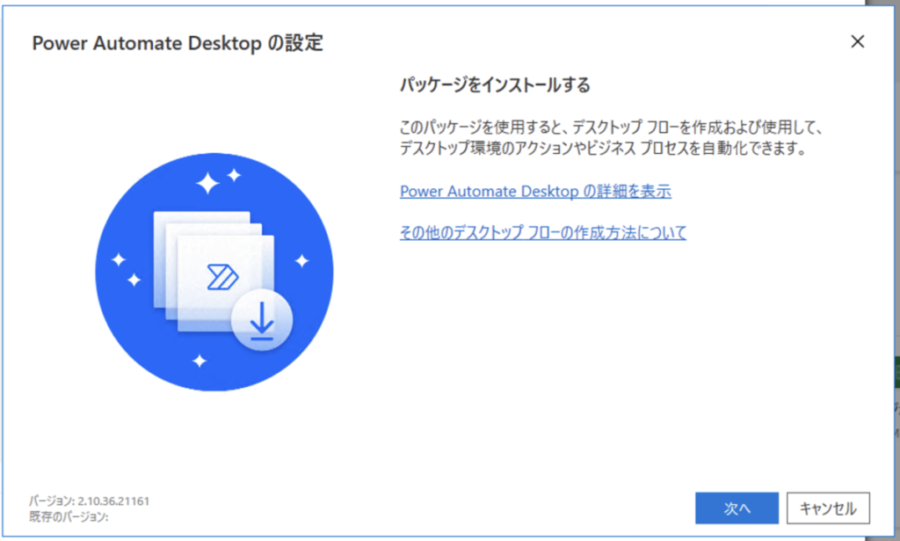
「次へ」をクリックすると下記の画面が表示されるので「インストールを選択すると、Microsoftの使用条件に同意したことになります」のチェックボックをクリックしてインストールします。
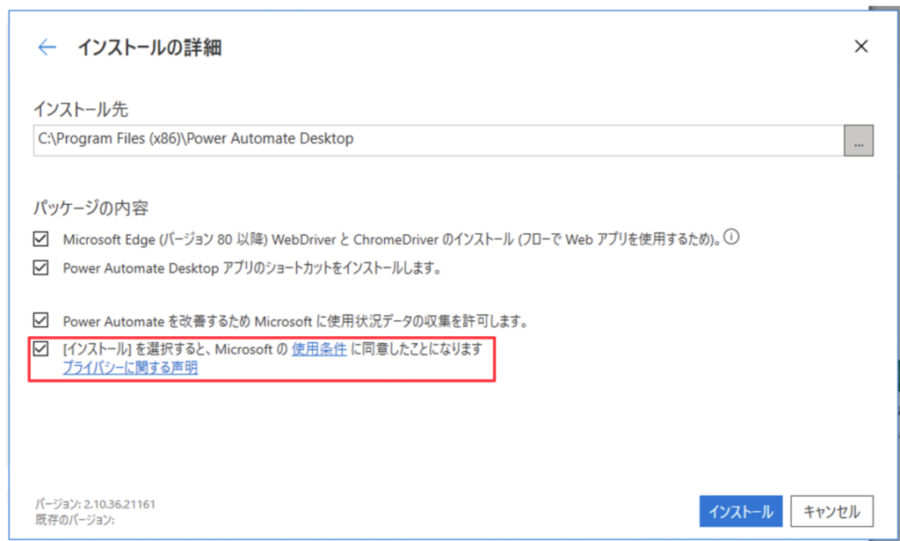
インストールボタンをクリックすると下記の画面が出るので「はい」をクリックします。
そうするとインストールが開始されて、プログレスバーが表示されます。
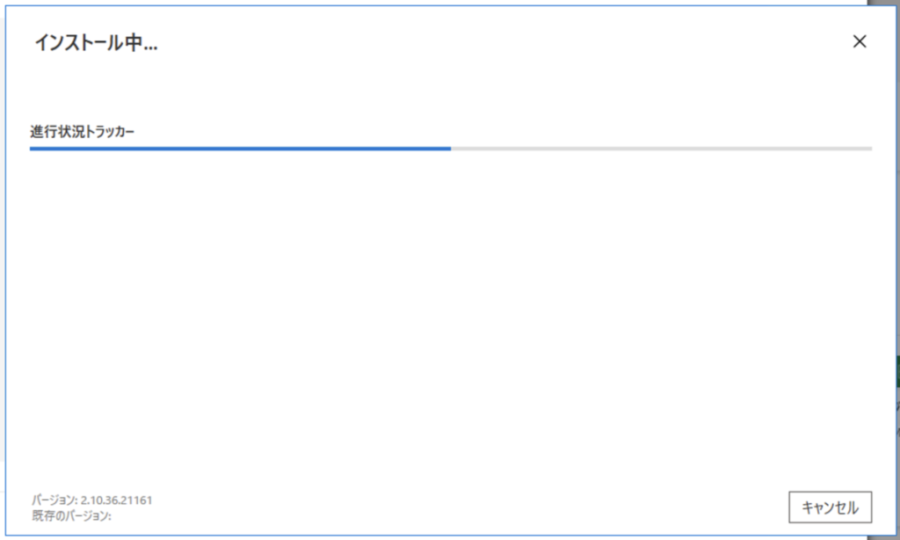
インストールが成功するとインストール成功画面が表示されるので、閉じるボタンもしくはPower Automate Desktopのデスクトップ画面からアイコンをクリックして起動させます。
初めて起動する場合や利用する期間が空いている場合は、アプリの認証が求められるので承認してください。
私の場合は、2段階認証をアプリで行なっているので通知画面が表示されます。
2段階認証を行なっていない場合は、サインイン画面が表示されます。
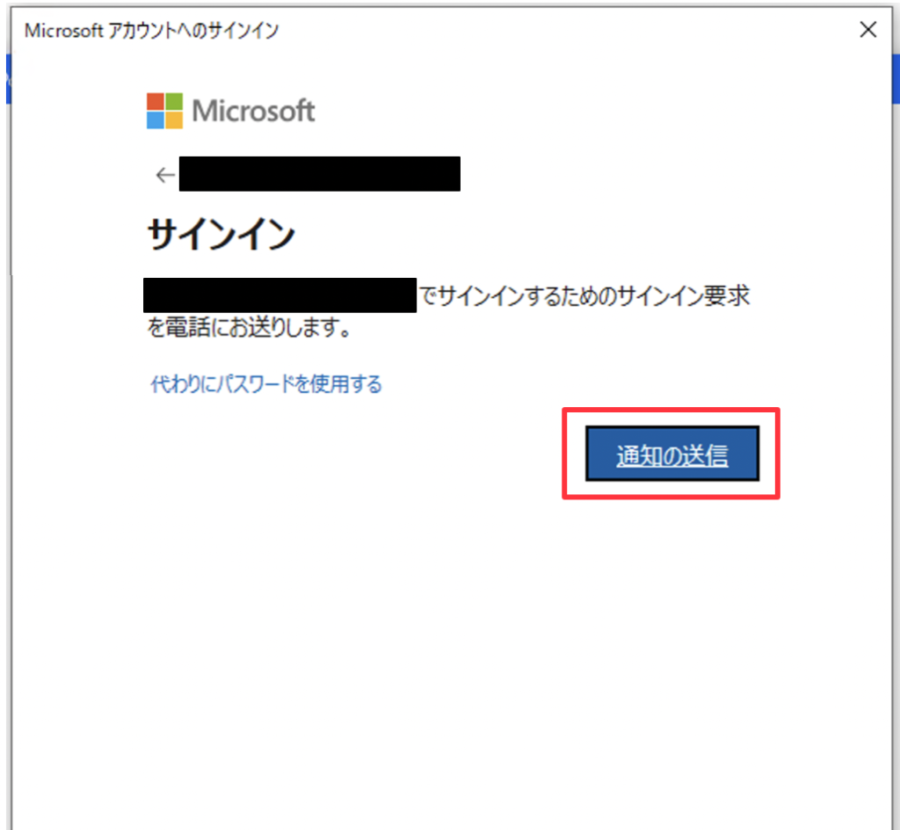
承認が完了すると「ようこそ画面」が表示されるので、国と地域に日本を選択します。
不定期のキャンペーンに関するメールを受け取りたくない場合は、チェックボックを外して下にある開始ボタンをクリックするとPower Automate Desktopアプリを利用することができます。
これでデスクトップ環境の構築は完了になります。
メモ帳に入力して保存するカンタンなRPAを作ってみた
ブラウザからだと左メニューの作成から、デスクトップフローを選びます。
下記の画面が表示されるので、アプリの起動ボタンをクリックします。
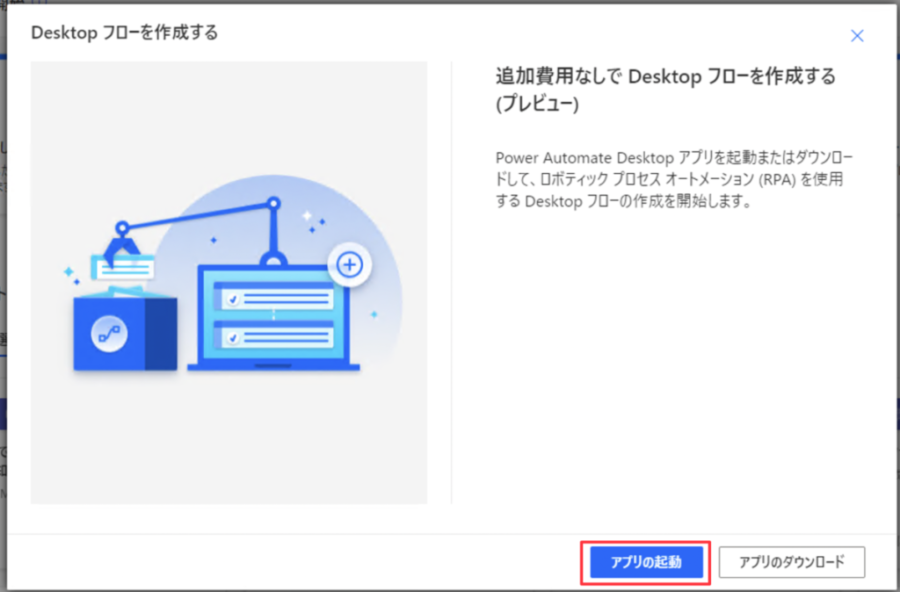
Power Automate Desktopを開くか確認画面が表示されるので、「開く」をクリックします。
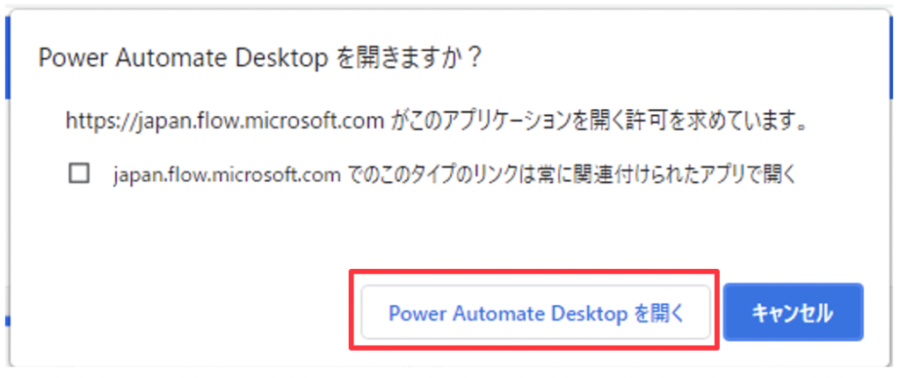
デスクトップアプリを開くことができますが、デスクトップにあるPower Automate Desktopのアイコンからでも起動できます。
アプリの起動が完了すると、作成したワークフローの一覧画面が表示されますが、今回は何も作成できていないので下記のような画面が表示されます。
下のほうに「新しいフロー」というボタンがあるのでクリックします。
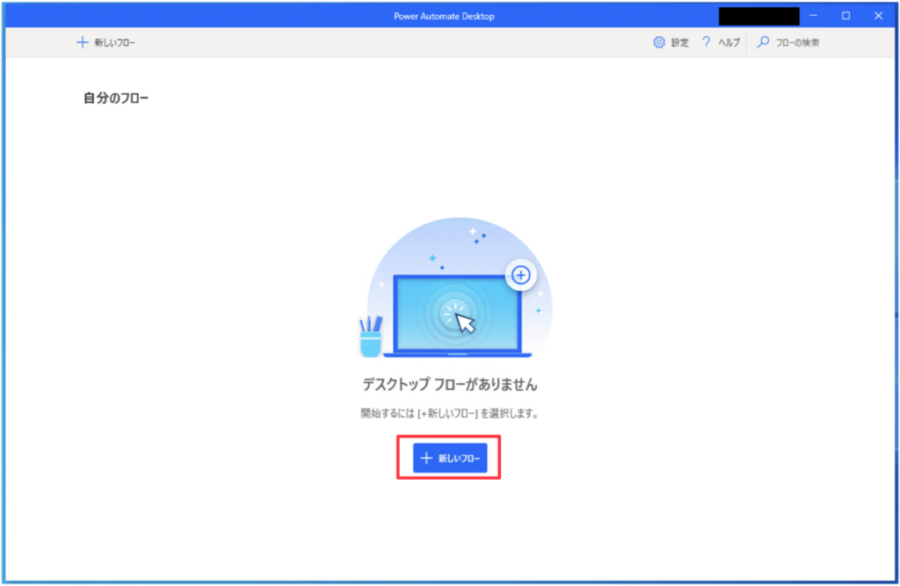
フローボタンをクリックするとフローを作成する画面が表示されるので、フロー名を入力して作成ボタンをクリックします。
今回は、テストフローという名称で作成しています。
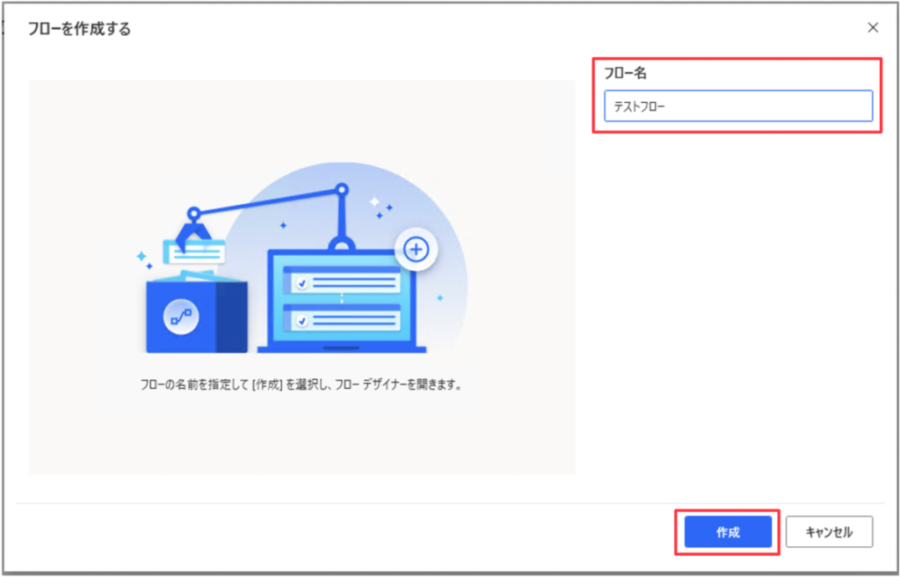
作成をクリックすると最初の画面に先ほど作成したワークフローが表示されます。

もう一つワークフローの編集画面が表示されるので、メモ帳にテキトーにメモをしてみるワークフローを作成してみます。
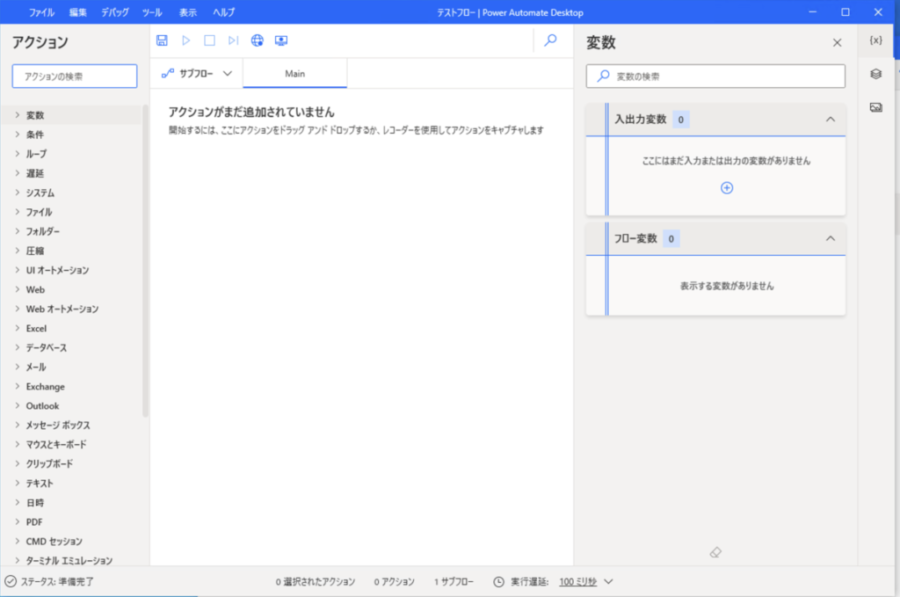
まず前もって、デスクトップにメモ帳のショートカットを作成しておきます。
左下のスタート画面から、Windowsアクセサリをクリックします。
クリックするとメモ帳が出てくるので右クリックで、その他 -> ファイルの場所を開きます。
あとは送るにあるデスクトップへのショートカットをクリックすると作成されます。
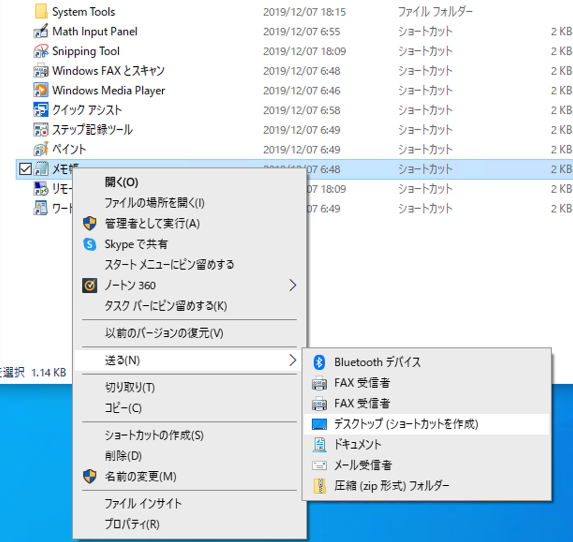
作成すると下記のように、デスクトップ画面にショートカットのアイコンが作成されます。
Power Automateの画面に戻って、赤枠にあるデスクトップレコーダーをクリックします。
このデスクトップレコーダーは、アクションごとに記録することができて、カンタンにワークフローを作ることができます。
起動すると下記の画面が表示されるので、左上にあるレコードをクリックして記録していきます。
記録するには下記のように赤枠が表示されて、クリックするとレコードとして記録されます。
デスクトップレコーダーには下記のように記録されます。
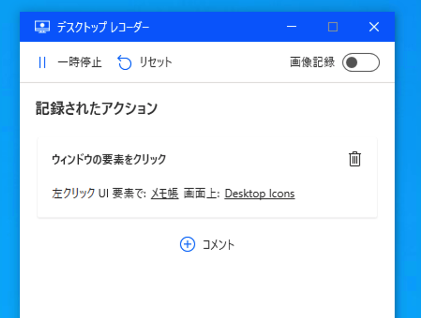
動作ごとにキャプチャ取れなかったので、ビデオキャプチャで手順を作っています。
あとは下記の実行ボタンをクリックするとこで作成したワークフローが実行されます。
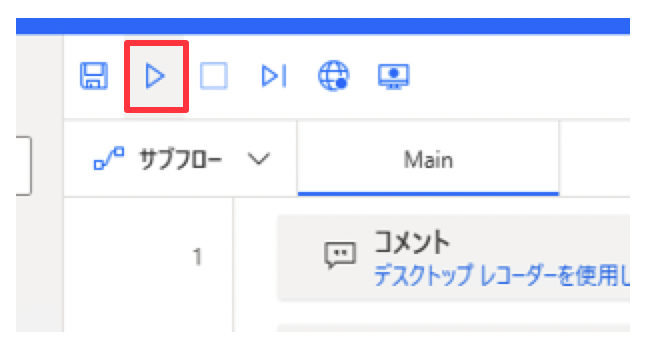
成功するとデスクトップ画面に自動的にメモ帳が保存されます。
起動と最後のメモ帳を開く部分に関しては手動で行いましたが、それ以外に関してはPower Automateの処理が動いた状態になります。
まとめ
マイクロソフトのPower Automateでは、3つのクラウドフローのほかにもデスクトップワークフローを作成することができます。
Power AutiomateのデスクトップワークフローはRDA(ロボティック・デスクトップ・オートメーション)を行うことができ、変数や条件、ループといった基本的なプログラムを組むことができます。
ほかにも、Webレコーダーやデスクトップレコーダーを使えば、いつもの操作を記録することでカンタンにワークフローを作成することができます。
初心者でもカンタンに作成できるので、Power Automateはオススメです。
-

-
【初級編】Power Automateのテンプレートでワークフローの作成
初心者向けにテンプレートを使わない状態で、一から作成するチュートリアルを考えてみました。 マイクロソフトのToDoで特定のフォルダを監視して、残っていたら定期的にGmailから送信とかしたかったのですが、コネクタにありませんでした。 今回、 ...続きを見る