マイクロソフトのOfficeでエクセルやワードを使いたいけど、Microsoft365のPersonalについて調べてみました。
この記事では、Microsoft365の家庭用プランのPersonalについてとPersonalで利用できる機能について解説しています。
ほかにも、Personalを無料で1ヶ月使うために登録の手順を書いています。
Microsoft 365 Personal とは

Microsoft 365 の Personal プランは個人で利用できるサブスクリプション型のプランになります。
無料で利用できるアカウントと比べると、Personalプランは使える機能が増えます。
無料アカウントではデスクトップ版のOfficeアプリは利用できませんが、Personalプランでは利用することが可能です。
ほかにも、セキュリティ対策に関しては無料版より強固になります。
家庭用のOffice 2019と比較した場合、ほとんどのデバイスで使用可能になり、同時に利用できる数もPersonalの方が増えます。
Personal で利用できる機能とは
Personalで利用できる機能には、WordやExcel、PowerPointといったOffice製品やオンラインストレージのOne DriveやOne Noteといったアプリが利用できます。
無料版のOne Driveでは5GBの容量になりますが、Personalだと1TBの容量まで利用することが可能になります。
機能一覧
- Word
- Excel
- PowerPoint
- One Note
- Outlook
- Access(Windows PCのみ)
- Publisher(Windows PCのみ)
- One Drive
- Skype
- Microsoftエディター
- Teams
Personal の価格は
Microsoft 365 Personalのサブスクリプションの購入プランには、年間による支払いと月額による支払いの2つの方法があります。
1年間の支払いを選択すると、月額で支払いをするより価格が安くなります。
料金
- 年間の支払いの場合、12,984円(月額 1,082円相当)
- 月額の支払いの場合、1,284円で年間に換算すると15,408円
1ヶ月間の無料登録のやり方
Microsoft 365 Personal プランを利用する場合は、あらかじめMicrosoftのアカウントを作っておく必要があります。
作成していない方は、無料アカウントを作成してください。
無料アカウントの作成が完了している場合は、マイクロソフトのページの1ヶ月無料を試すから登録を行います。
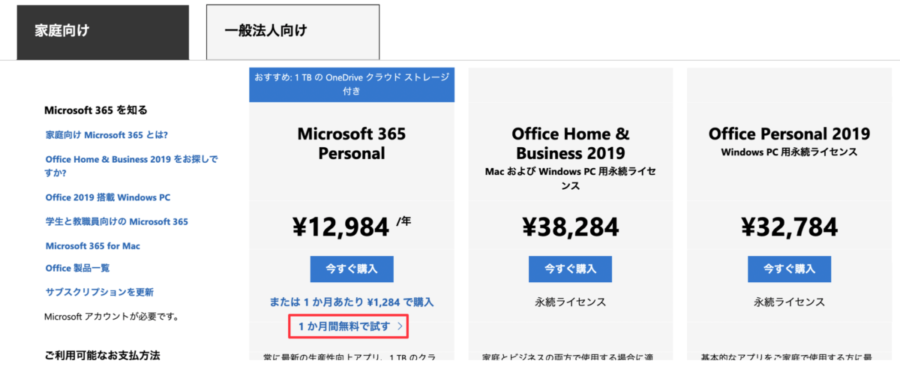
上記の画面もしくは、サインインしてマイクロソフトのアカウント管理画面から下記のサブスクリプションを選択のどちからでも遷移できます。
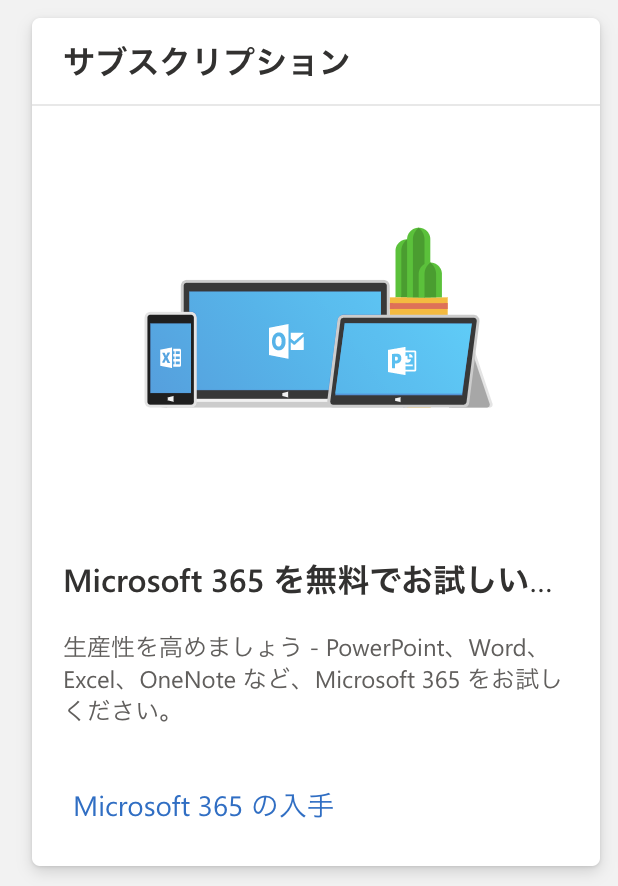
画面遷移すると下記のMicrosoft 365 を無料で試す画面が表示されるので、赤枠の「1ヶ月間無料で試す」をクリックします。

サインインしていたら、お支払い方法の選択画面が表示されます。
支払い方法の選択
支払い方法を追加します。
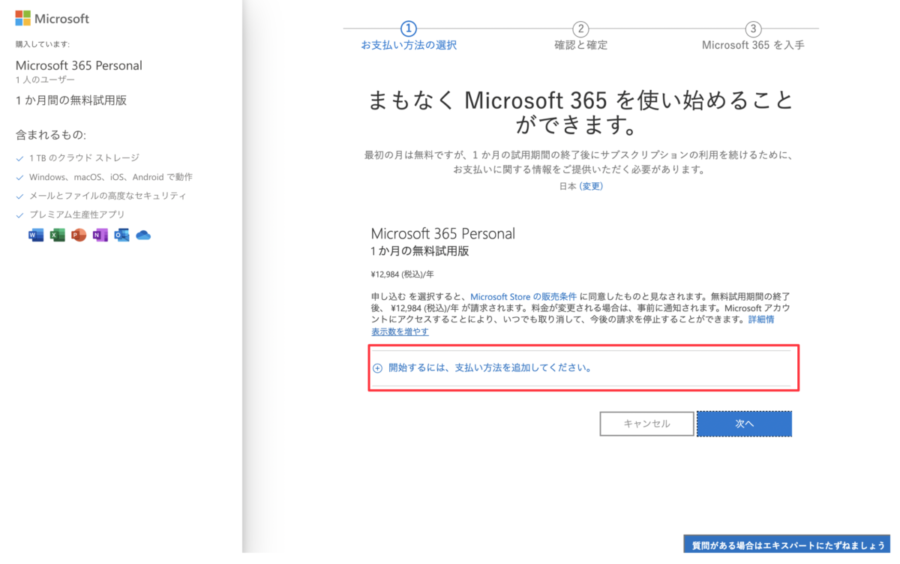
支払い方法には、クレジットカードまたはデビットカード、PayPalのどちらかを追加する必要があります。
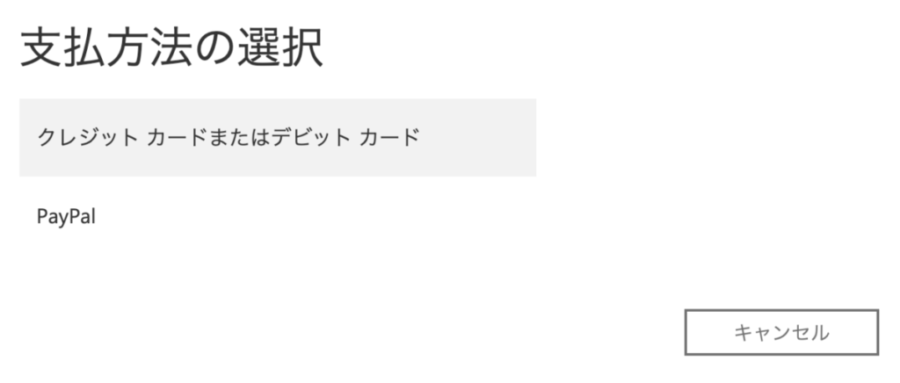
内容の確認
支払い方法の追加が完了すると、確認と確定の画面が表示されます。
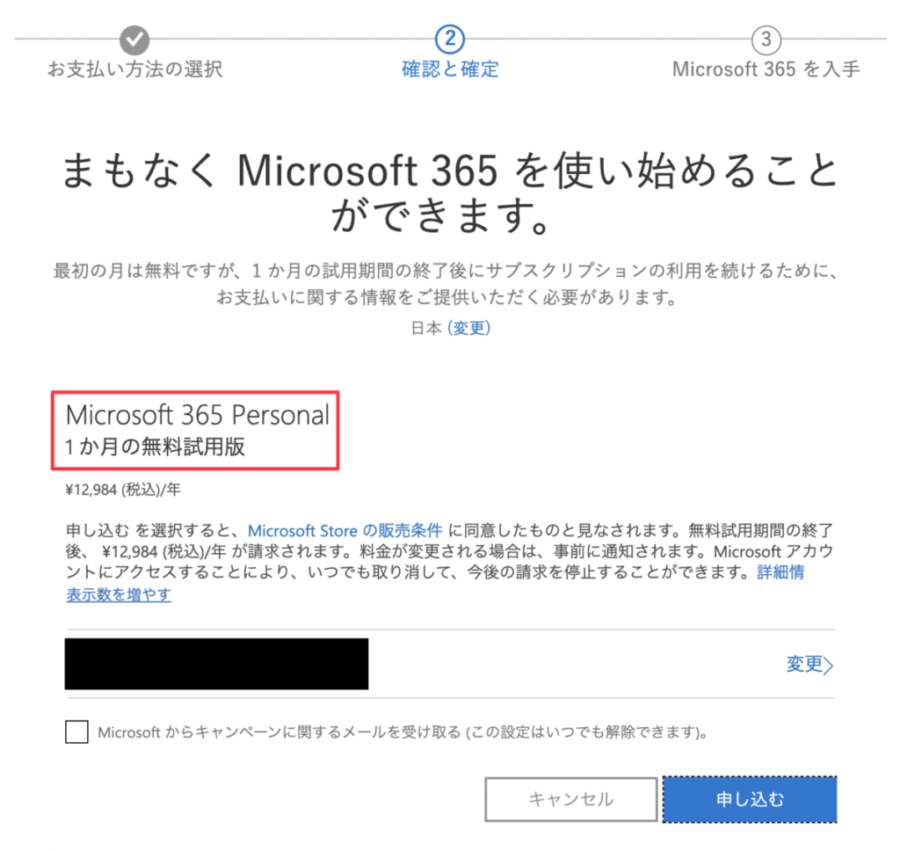
ここで注意して欲しいのは、赤枠の部分になります。
必ず、Microsoft 365 Personal 1ヶ月の無料試用版になっているか確認します。
問題なければ申し込みをクリックします。
登録完了
下記の登録完了画面が表示されたら完了になります。
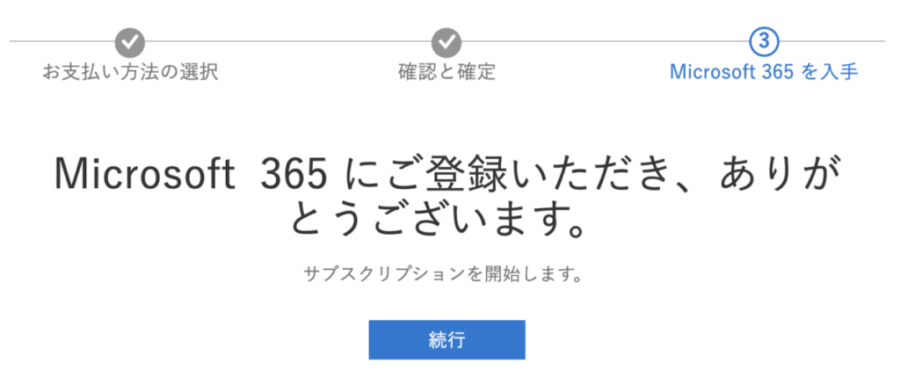
請求の解除
申し込み登録が完了した状態のままだと、1ヶ月の期間が過ぎれば自動で更新されるので忘れないうちに解除しておきます。
もし、そのまま継続的に利用するのであれば、この部分はスキップしてください。
それでは、続行画面からの続きになります。
続行画面以外からだと、アカウント管理画面からサブスクリプションを選択すると下記の画面に遷移できます。
赤枠の管理の下にあるサブスクリプションの管理から請求内容の変更をすることができます。
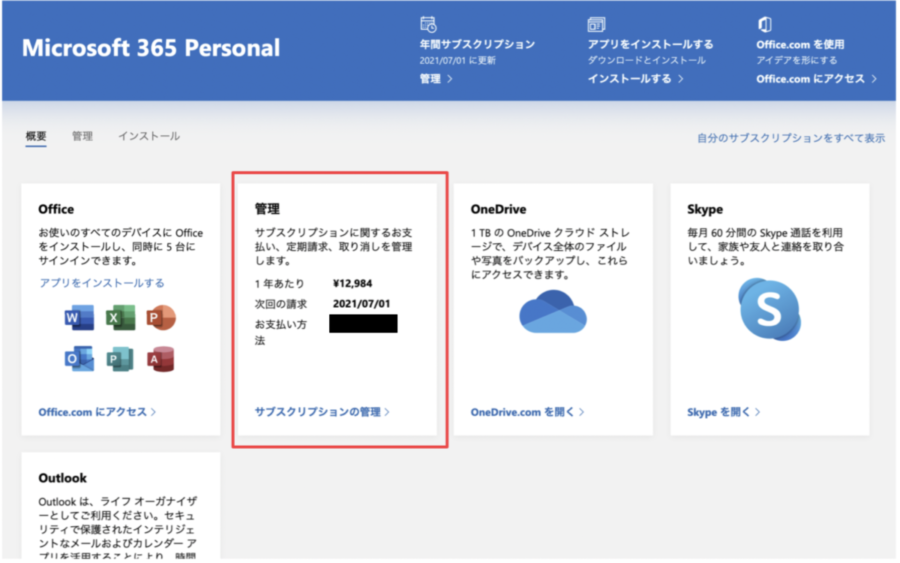
支払いの設定画面が表示されたら、右側にあるプランと定期請求の変更から「定期請求を無効にする」を選択して解除します。
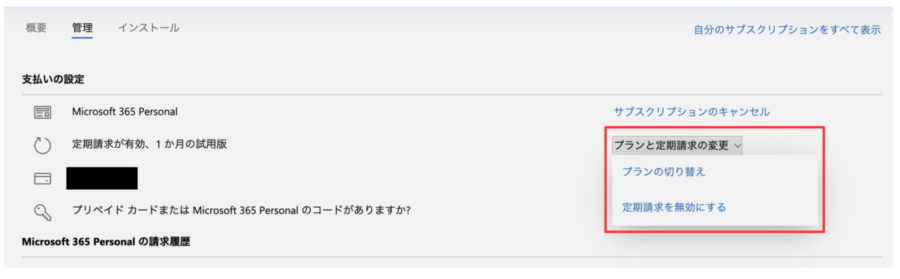
確認画面が表示されるので、必ず「定期請求を無効にする」をクリックします。
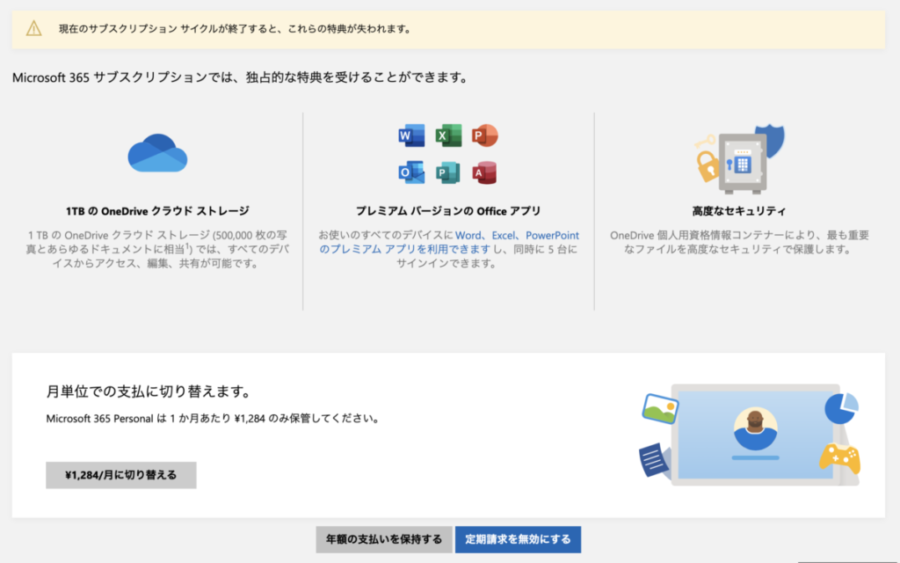
定期請求をオフにしましたと出れば、請求解除は完了になります。

独自ドメインは設定について
独自ドメインを設定することはできません。
理由は、ほかのMicrosoft365 Business プランだと管理センターという機能がありますが、メニューを探しても見当たりませんでした。
それ以外のメニューにあるのかを含め探したのですが無いため、結論としてできないと判断しています。
家庭用なので無いのが当たり前なのかもしれません。
MacによるOfficeデスクトップアプリのインストールと確認
試用版のせいなのか分かりませんが、下記の「アプリをインストールする」項目からインストールを行うとサブスクリプションがありませんってエラーが表示される。

原因がわからないので、下記のOfficeの「アプリをインストールする」の項目からインストールします。
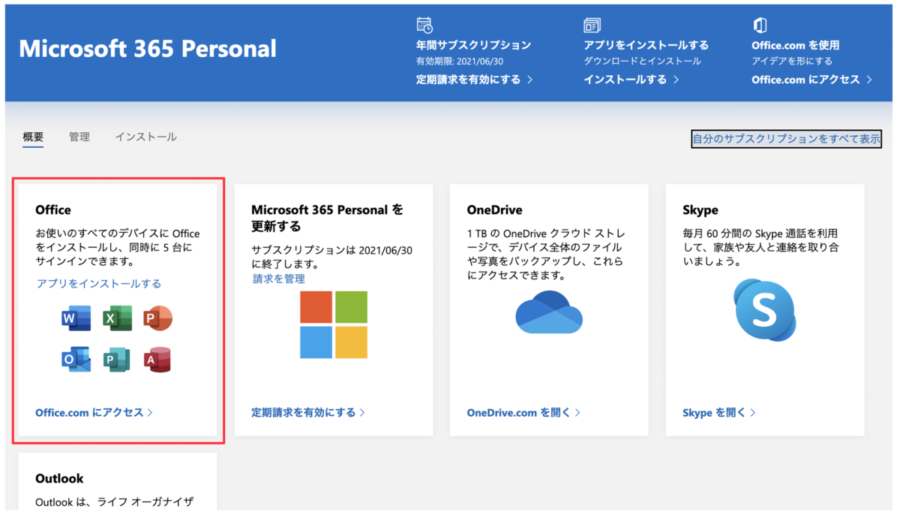
ダウンロード
インストールを行う確認画面が出るので「インストールする」ボタンをクリックします。
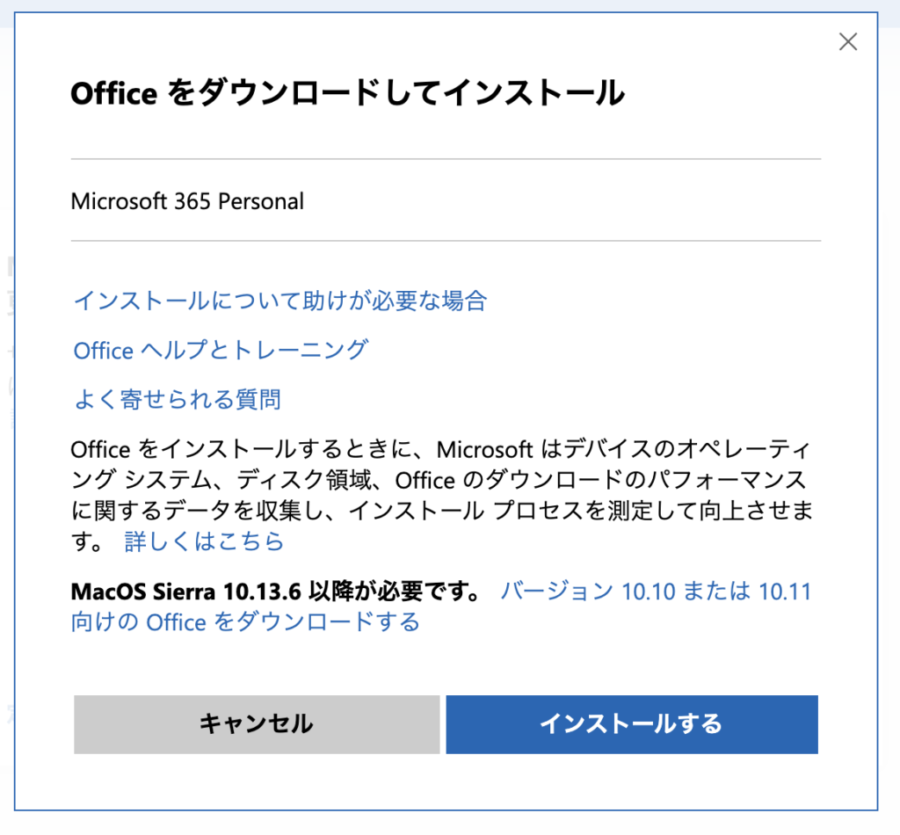
インストーラーのダウンロードが開始されるので、ダウンロードが終わったらインストーラを実行してください。
Office インストール
インストーラーを実行すると、「はじめに」の画面が表示されます。
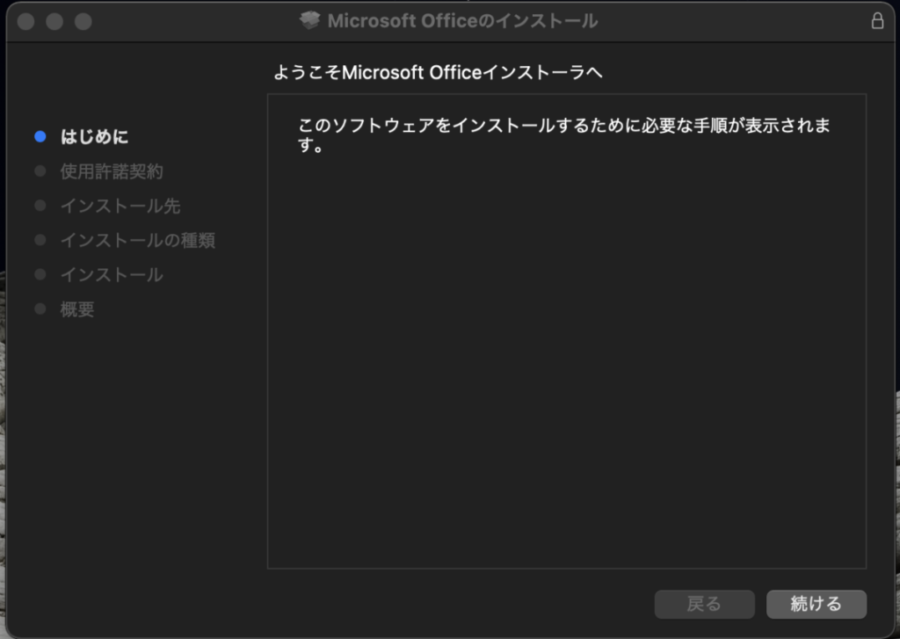
続けるのボタンをクリックすると使用許諾契約の画面になるので、読んでみます。
簡単に内容を説明すると、インストール使用するにはアクティブ化の状態とか補償の免責、責任の制限などが書かれています。
「続ける」をクリックすると、同意画面が表示されるので問題なければ同意してください。
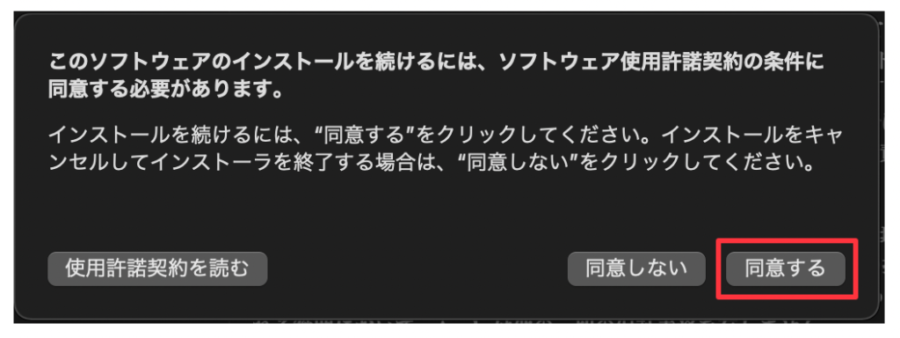
同意するとインストール画面が表示されるのでお好みでカスタマイズするなり、インストール場所を変更するなりしてください。
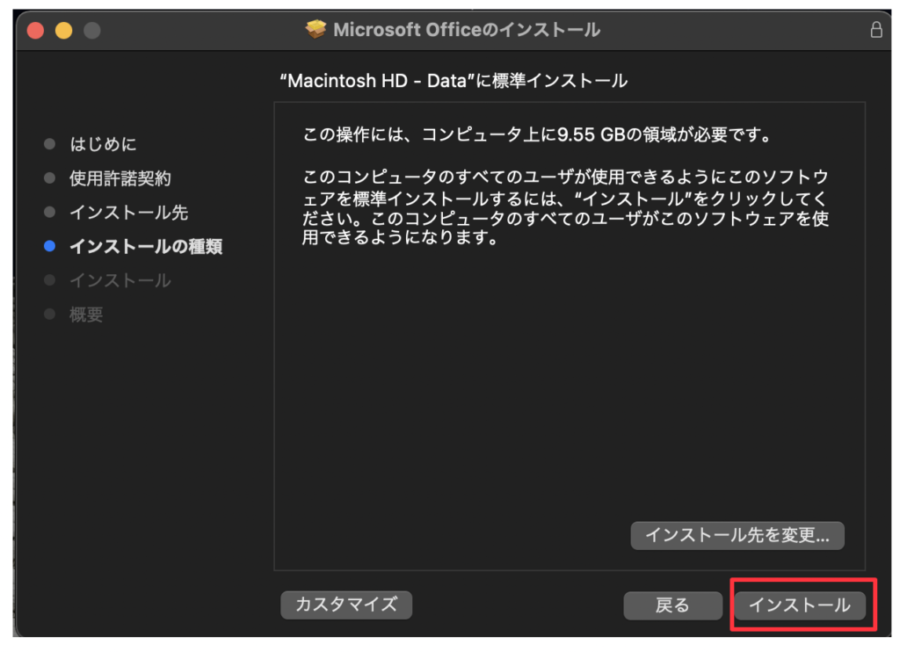
カスタマイズから不要なアプリを省くことも可能です。
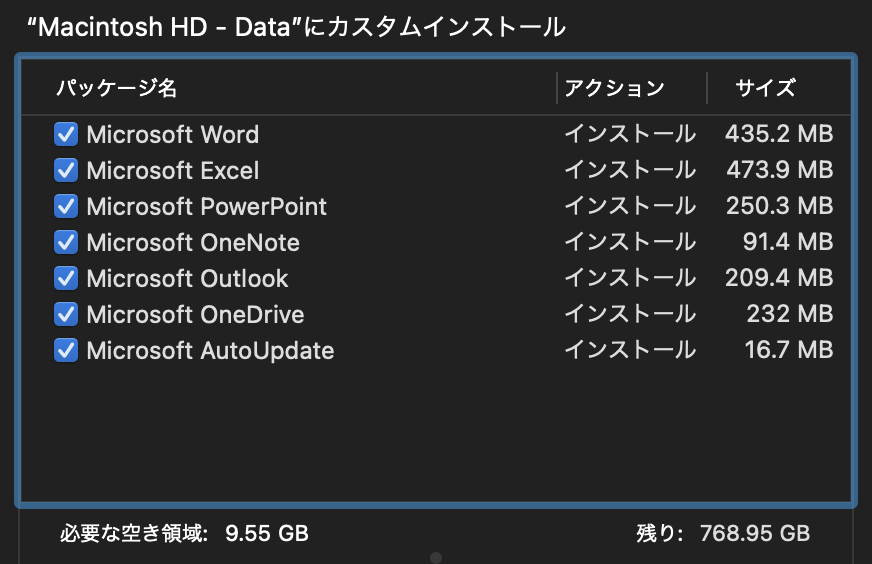
インストールをクリックするとMacのパスワードが聞かれるので、入力が完了するとMacにインストールされます。
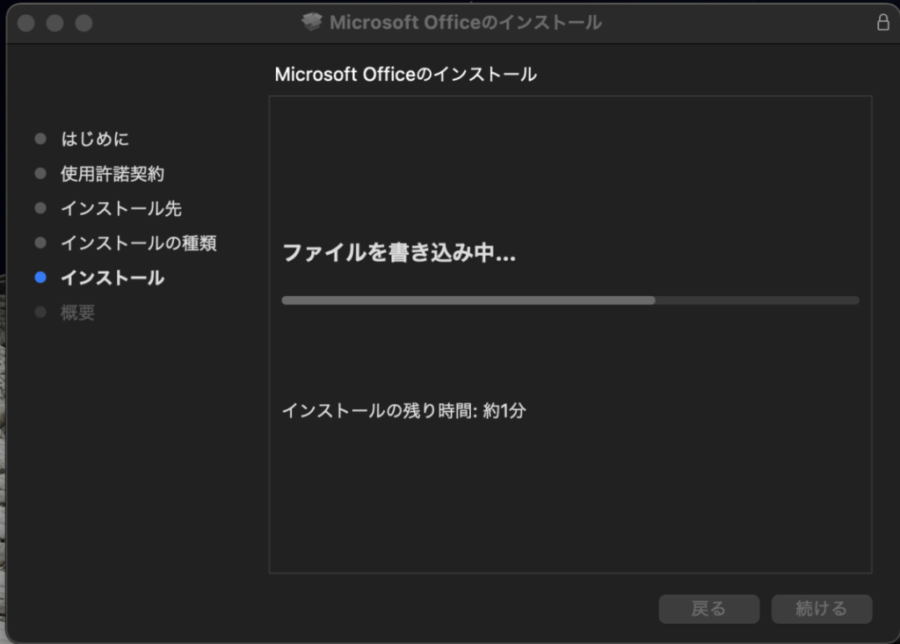
インストール完了
下記の画面が表示されると無事にインストールが完了になります。
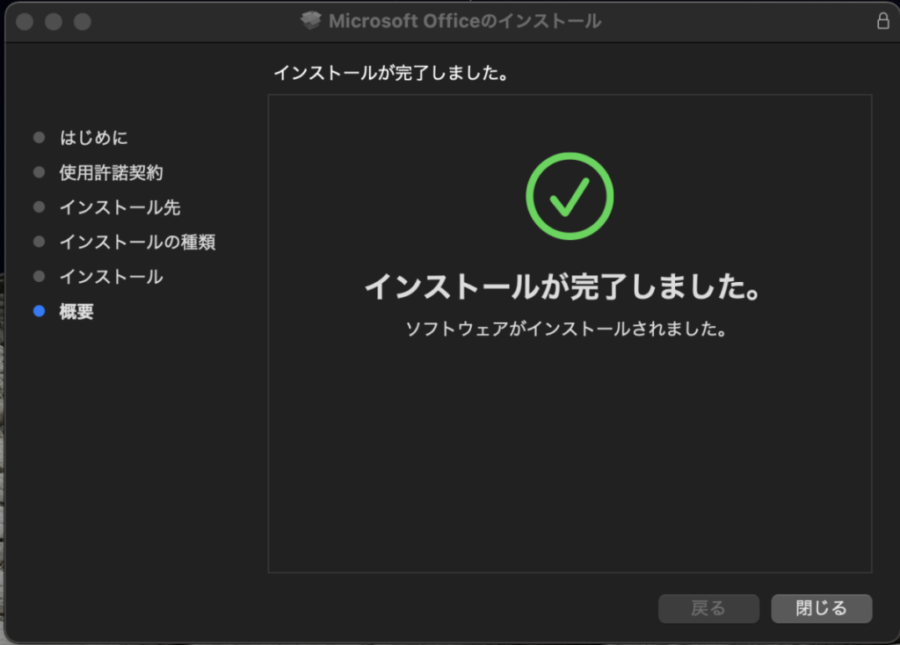
Wordの確認
インストールされたWordを実行してみます。
最初に「新機能Word」の画面が表示されました。
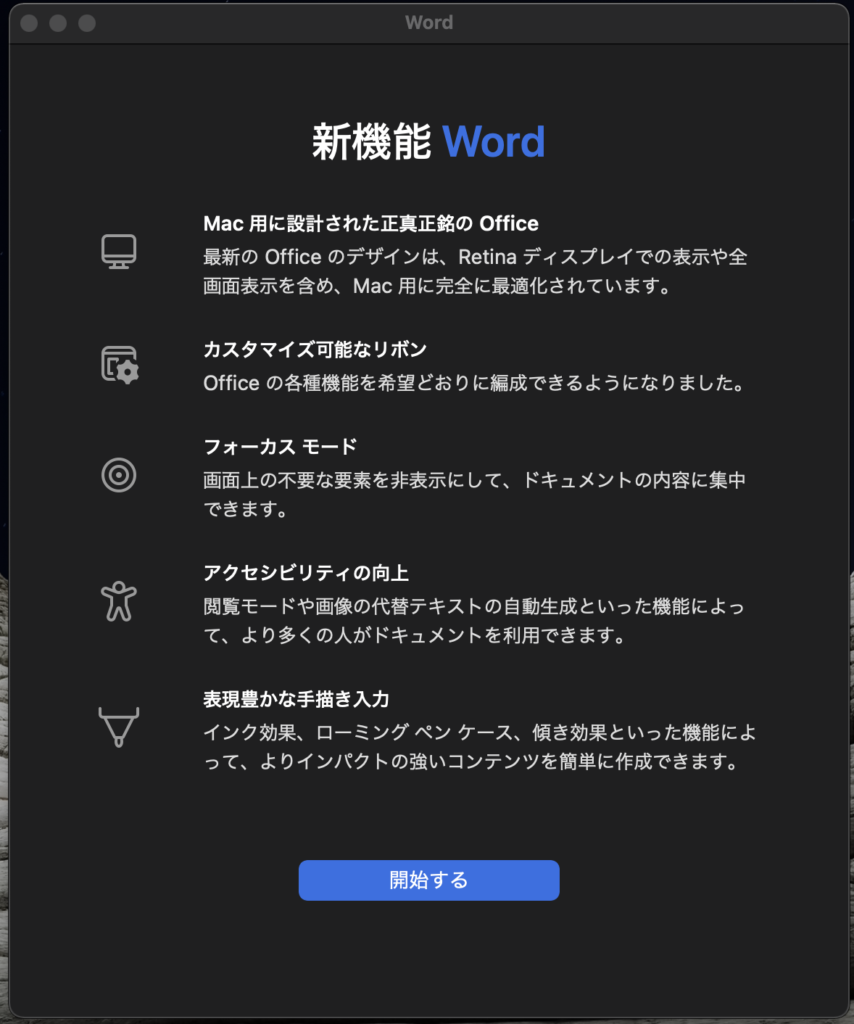
「開始する」をクリックすると、ライセンスが見つかりませんでしたと表示され焦りましたが、アカウントが別のアカウントになっていたので、別のアカウントでログインしました。
ライセンスなどの確認が完了したので下記の画面が表示されます。
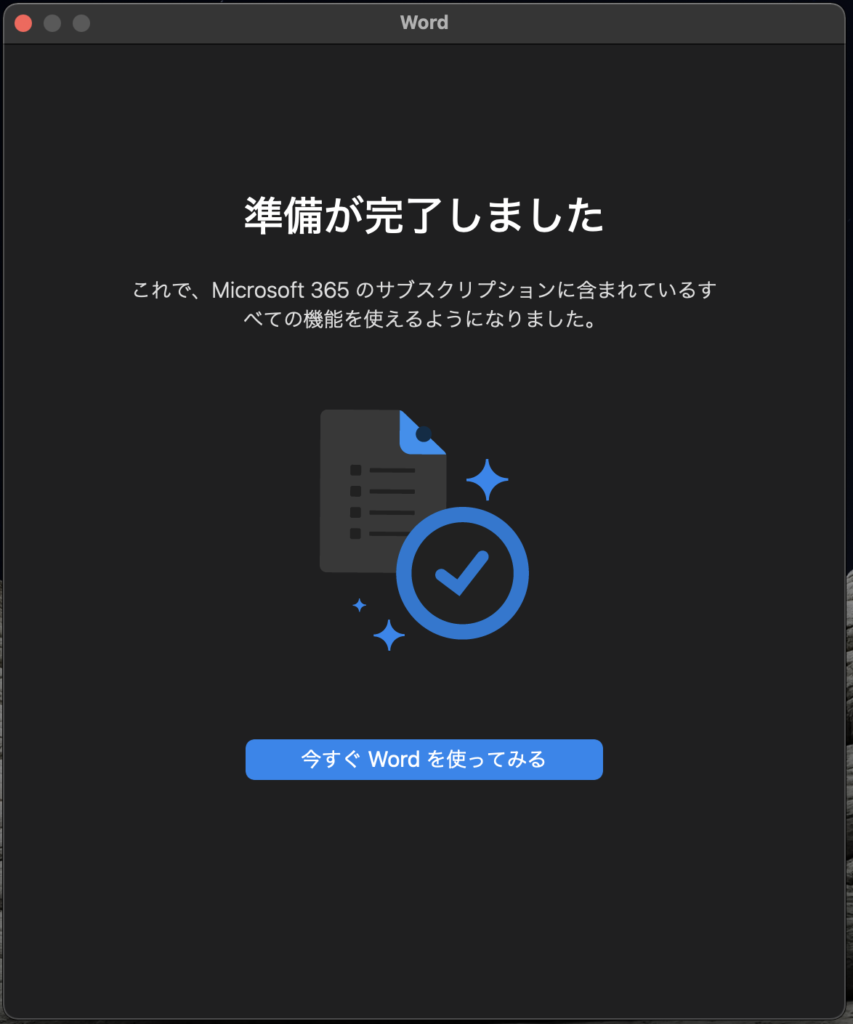
Wordのホーム画面に、通常は個人のPersonalアカウントの内容が表示されると思っていましたが、無料アカウントやビジネス用のアカウントで作成したWordファイルが表示されたので焦りました。
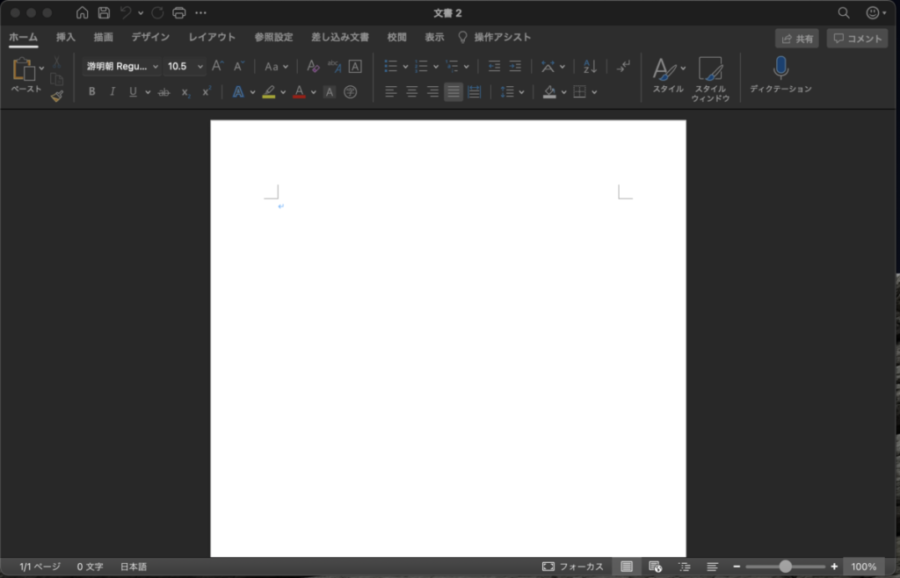
Wordの動作確認が完了しました。
テキトーに動作確認をしましたが、One Driveの中で作成たWordをデスクトップで編集しても問題なく動きました。
Excelの確認
インストールされたExcelを実行してみます。
Wordと同じようにExcelも「新機能Excel」の画面が表示されました。
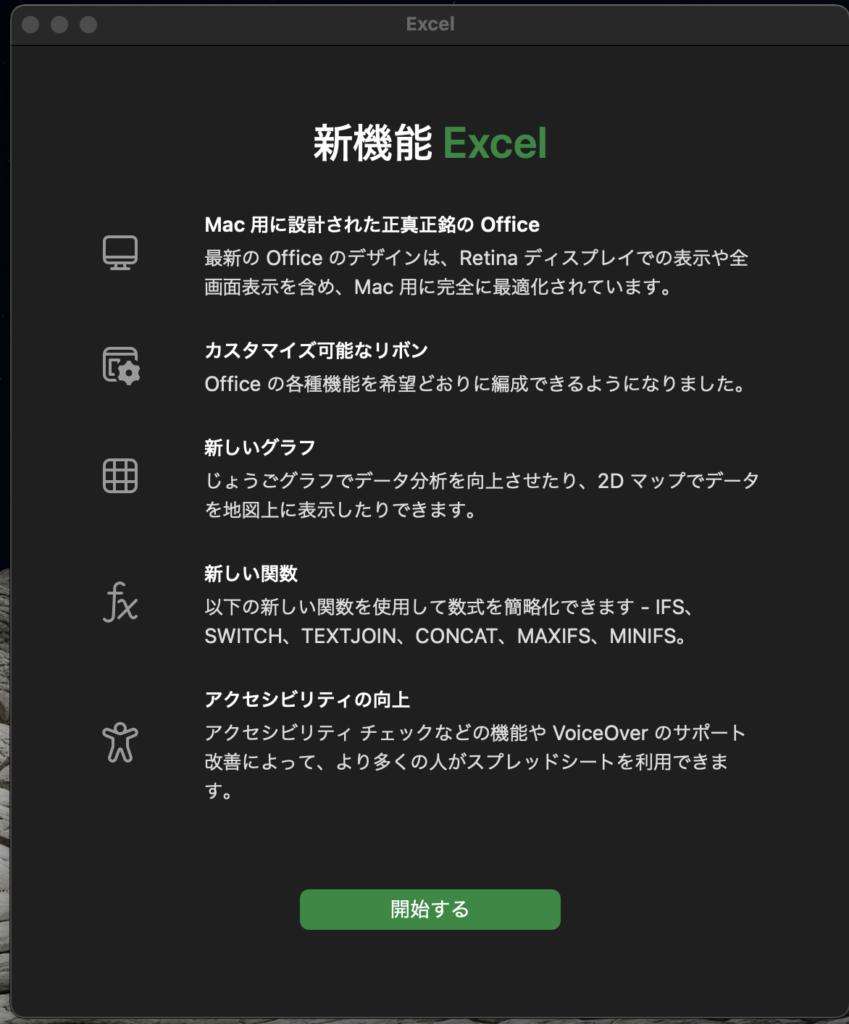
ここで開始をクリックしたら、Wordと違ってライセンス認証ができていた様で、すんなりと準備画面になりました。
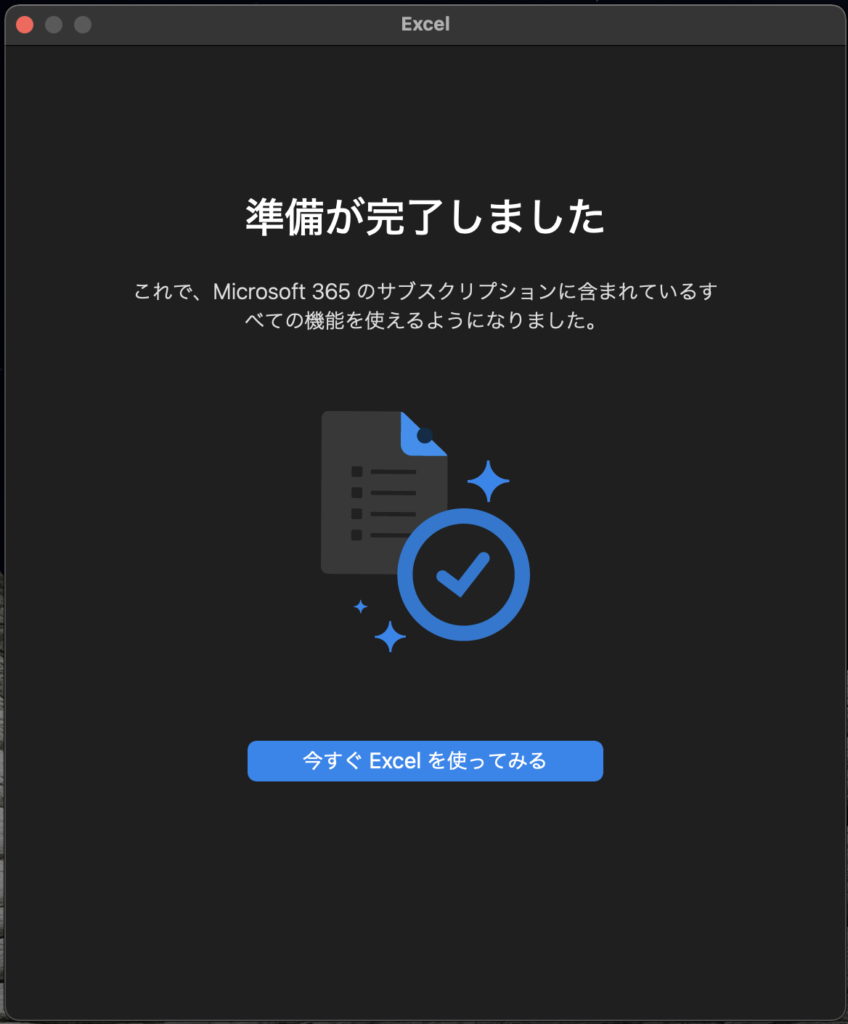
エクセルも問題なく動作しました。
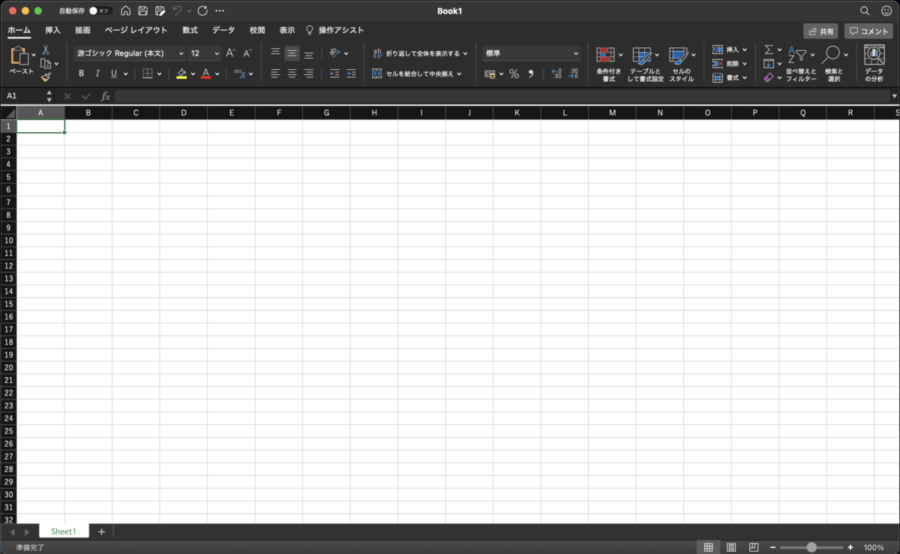
PowerPoint
ExcelやWord同様にPowerPointでも「新機能PowerPoint」が表示されました。
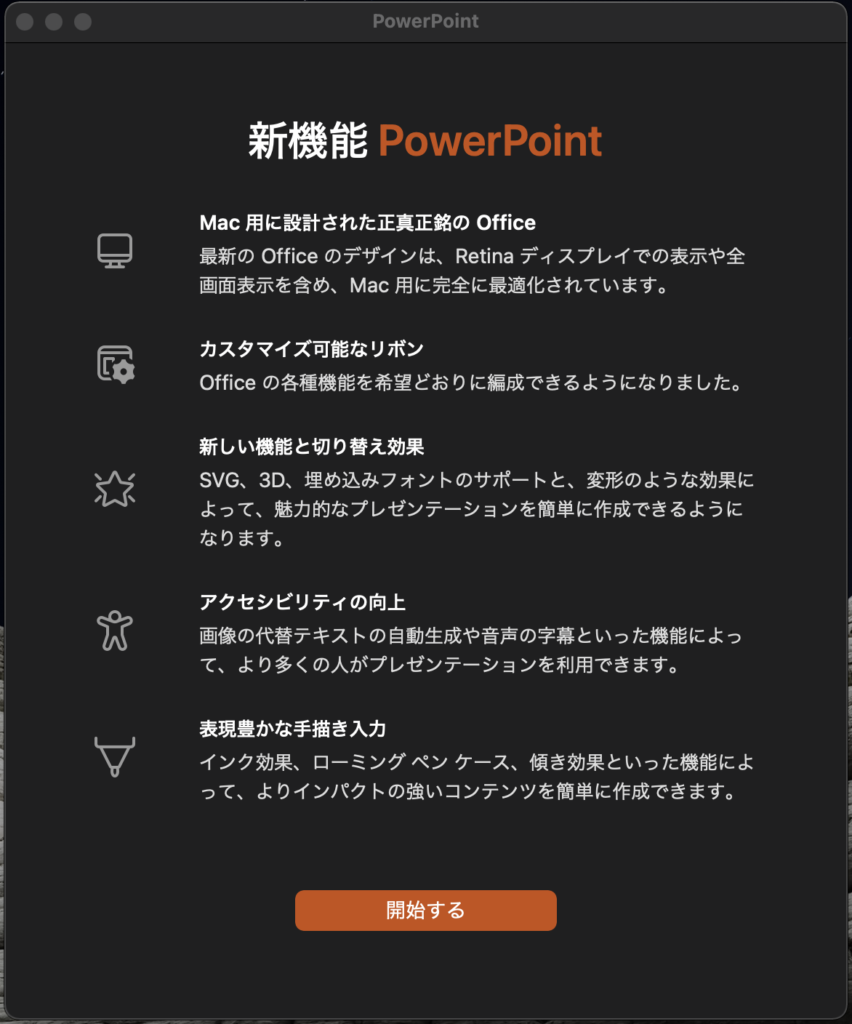
Excel同様に認証も済んでいるので、問題なく準備完了画面になりました。
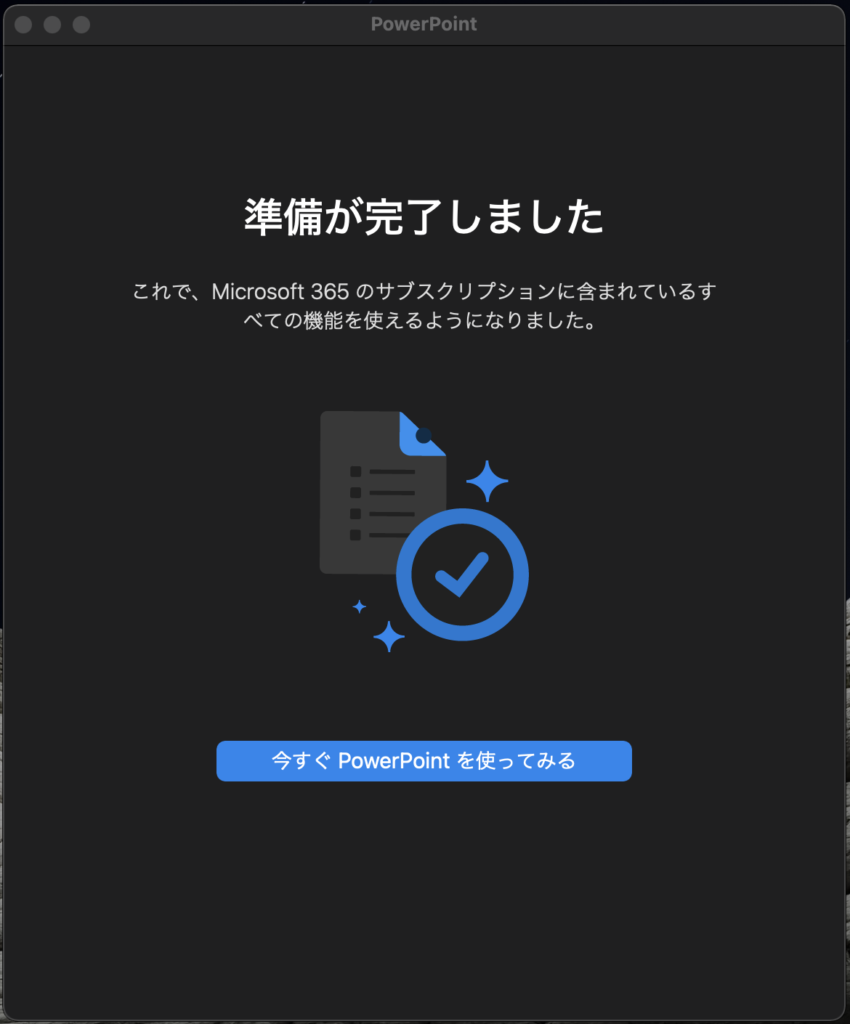
スライドショーの確認やデザインが動くか簡単に確認してみましたが、問題ありませんでした。
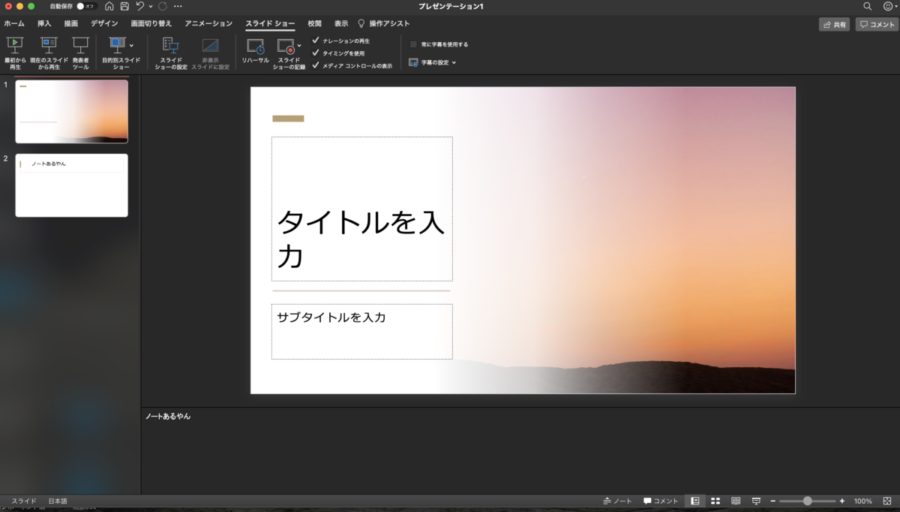
まとめ
Microsoft365 Personalでは、家庭用なので独自ドメインの設定を行うことができません。
独自ドメインのメールアドレスとか使いたい人は、Microsoft365 Businessを使うしか無いですね。
Macによるデスクトップアプリなんですが、問題なく動作しています。
しかし昔よりだいぶ良くなったと思います。
同じマイクロソフトの製品なのに、Windowsで作成したエクセルとかWordを開くと崩れまくってた記憶しかないです。
One Driveに直接保存したOfficeファイルは結構使い勝手がいいですね。
ローカルに保存しなくても、外部ストレージにあるのでPCが壊れてもデータはOne Driveにあるので安心ですね。
-

-
Microsoft365のサブスクリプションが切れるとどうなる?確かめてみた
マイクロソフトのMicrosoft365プランを利用して、有効期限が切れた後がどのような状態になるのか調べてみました。 実際に登録して期限が切れた後について、マイクロソフトの公式サイトと違いがある?もしくは自分の解釈が違うのか、違いがありま ...続きを見る
-

-
Microsoft365 PersonalとBasicを比較
マイクロソフトの個人プランのPersonalとビジネスプランのBasicを利用したので、価格や機能について比較しました。 比較してみると、個人とビジネスということもあり、使える機能や細かいところで違いが出てきました。 この記事では、Micr ...続きを見る

