マイクロソフトのOfficeを利用するか、それともコストを抑えてWeb版のOfficeだけ利用するか迷っています。
そのため1ヶ月無料で利用できるので、実際に登録してみてコスパで行くか機能で行くか方向性を決めたいと考えています。
今回は、Microsoft365 Business Basicのプランの機能や価格、1ヶ月無料で登録するための方法について解説します。
Microsoft365 Business Basicとは

簡単なリモートアクセスだけで良い場合やWeb版とモバイル版のWord、Excel、PowerPointが含まれたプランになっております。
Businessってついていますが、個人で利用することもできますし、Basicプランは他のプランよりも金額も低めなので、導入しやすいです。
プランごとの価格
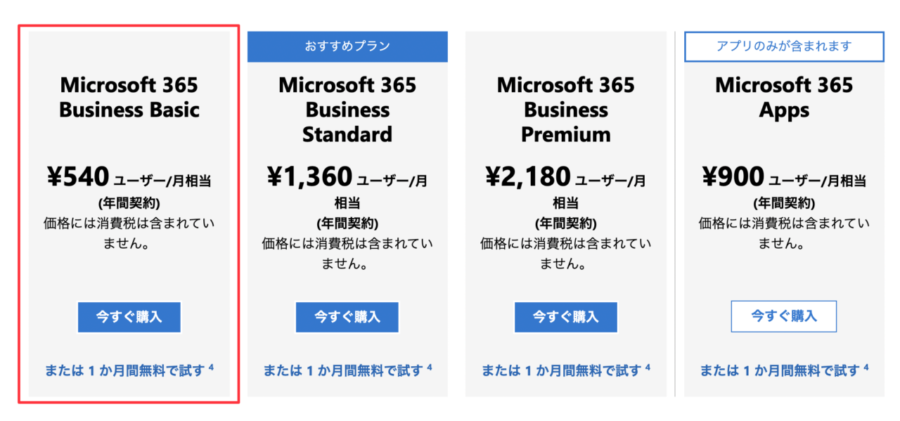
月額毎に支払いをすると、650円になります。
年間支払いにすると6,480円で、ひと月の支払いに換算すると540円になります。
プランや金額の詳細については更新されている可能性があるので、マイクロソフトのプランを必ず確認しましょう。
利用できるサービス
Microsoft365 Business Standardと同じクラウドサービスを利用することができます。
利用できるサービスが、クラウドストレージやメール、スケジュールなどの下記の機能なります。
機能
- クラウドストレージ
- メール・スケジュール
- チームサイト
- Web会議
クラウドストレージ
One Driveというクラウドストレージのサービスを利用することができます。
ちなみに無料プランだと5GBまでですが、Microsoft Business Basicプランにすると1TBまで利用可能になります。
メール・スケジュール
OutlookやExchangeを使用して、仕事の生産性を向上したりセキュリティの強化を図ることができます。
チームサイト
SharePointを利用することで、社内ポータルなどのサイトを作ることができます。
Web会議
Teamsを利用することで、ビデオ会議をすることができます。
他にも、通話使ったグループ会議やチャットを利用したメッセージの交換も可能になっております。
導入する際の3つのポイント
Basicを導入するさいに判断ポイントをまとめてみました。
判断ポイント
- 月額契約があり、途中解約することができる
- デスクトップ版のOfficeは利用しなくても問題ない
- コストを抑えたい
月額契約があることで、臨時職員や契約職員ように途中退職や年の途中入社があっても臨機応変にアカウントの増減をすることに対応できます。
企業だけでなく個人でもコストを抑えてExcelやWordを利用したい場合があると思います。
そういった場合に、Microsoft365 Business Basicは適しています。
利用するためのスペック
基本的に、Windows PCやMac、Android、iOSといったマルチデバイスで利用することができます。
Windows PC
1GHz以上のCPUで動きます。
対応OSも下記のものについては、動作サポートされています。
利用可能OS
- Window7 Service Pack1
- Windows8.1
- Windows10
- Windows10 Server
- Windows Server 2012 R2
- Windows Server 2008 R2
- Windows Server 2012
上記のOSですが、一部マイクロソフトのサポートが切れているものもありますので、注意が必要になります。
メモリですが32ビットと64ビットで違いがあり、32ビットだと1GBのRAMが必要で64ビットでは2GBのRAMが必要になります。
Mac
他企業のPCということもあり、細かい要件は書かれていませんでした。
ただ最近のMacだと普通に動きますので、安心してください。
昔よりはだいぶバグが減ってるし、利用して気になるようなバグはほとんどありません。
CPUやOSの条件は特に書かれていませんが、メモリに関してはWindows PCと違って4GBのRAMが必要になってきます。
Android
Androidに関してはKitKat4.4以上になっており、KitKatの最初のリリースが2013年なので、ここ2〜3年の機種であれば問題なく動きます。
スマホやタブレットなので重要なメモリの条件は、1GBとなっております。
iOS
CPUやメモリに関しての記載はありませんでした。
OSの情報では、iOSの10.0以降であれば動くとのことでした。
なので、手元にiPhone SEがあったのでExcelを入れて見ましたが問題なく動作しています。
Business Basicを1ヶ月無料で体験するために
Business Basicが気になる方は、1ヶ月無料で利用できるので試してみましょう。
登録する前に気をつけることやアカウントの作り方、登録したあとに注意することについて説明します。
登録前に気をつけておきたいこと
クレジットカードの登録が必要になりますので、持っていない場合は作っておきましょう。
他にも、新たに作成するアカウントのメールアドレスとは別に、メールアドレスが必要になるので準備しましょう。
登録後の注意点
1ヶ月間は無料になりますが、期間がすぎると料金を支払わなければいけません。
そのため請求を回避するには必ず、管理センターといわれる管理画面で解除するようにしてください。
無料登録後に、管理センターから次回の支払いを止めることも可能になっています。
アカウント登録の仕方
アカウント登録をするには、マイクロソフトのページのを開き赤丸の部分から登録を行うことで無料登録することができます。
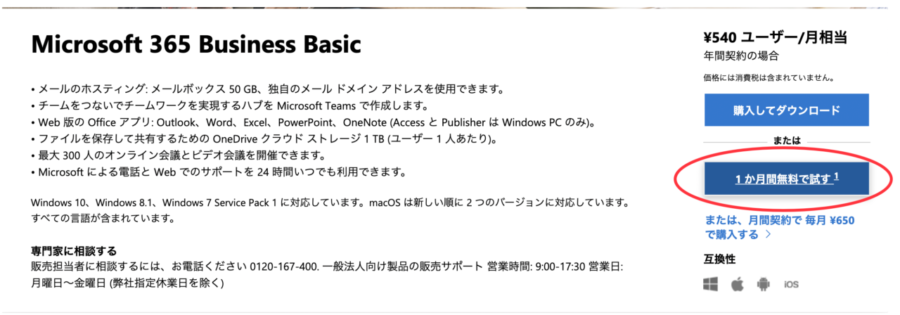
下記の順番で登録を行うことで1ヶ月無料で試すことができます。
クレジットカードや電話番号などが必要になってきます。
登録手順
- 新規アカウントの作成が必要かどうかメールアドレスのチェック
- アカウント作成が必要な場合は作成
- 利用者情報の登録
- 利用者情報で登録した電話番号宛に確認コードを送信(SMS)
- 確認コードの送信内容を入力すると利用者情報の登録が完了
- 仕事用のIDの作成(仮ドメインの設定)
- アカウントIDとパスワードの設定
- 問題なければサインアップ完了
- 数量と設定(アカウント数)
- 支払い方法の登録(クレジットカード)
- 確認し無料登録完了
登録手順について詳しく知りたい場合は、こちらの記事で詳しく解説しています。
-

-
Microsoft365のビジネスプランのBasic登録を細かく解説
マイクロソフトのビジネスプランを1ヶ月無料で利用できるので登録して試してみました。 登録するには、クレジットカードが必要になりますが、抜け穴をついた方法をほかのサイトで見受けられましたので注意点を説明しています。 ほかにも、登録の仕方と独自 ...続きを見る
まとめ
Microsoft365 Business Basicで利用できるOfficeは、ブラウザ版のWord、Excel、PowerPointになります。
他にもサービスとして、TeamsやExchange、OneDrive、SharePointといったチームで活用するのに有用なサービスを利用することができます。
利用するために必要なスペックや1ヶ月無料で利用するための方法を紹介しましたので、個人で試してみて判断しても良いかもしれません。
いろいろなツールを試し取捨選択を行うことで、業務の効率化に向けたスキルアップをめざすの良いですね。
-

-
Microsoft365のサブスクリプションが切れるとどうなる?確かめてみた
マイクロソフトのMicrosoft365プランを利用して、有効期限が切れた後がどのような状態になるのか調べてみました。 実際に登録して期限が切れた後について、マイクロソフトの公式サイトと違いがある?もしくは自分の解釈が違うのか、違いがありま ...続きを見る
-

-
Microsoft365 PersonalとBasicを比較
マイクロソフトの個人プランのPersonalとビジネスプランのBasicを利用したので、価格や機能について比較しました。 比較してみると、個人とビジネスということもあり、使える機能や細かいところで違いが出てきました。 この記事では、Micr ...続きを見る

