マイクロソフトのWeb用のPowerPointでどのような機能があり、無料のプランと有料のプランの違いを知りたい。
ほかにもライブプレゼンテーションってあるけど、どのような機能なのか知りたい人に、この記事では解説しております。
マイクロソフトのWeb用のPowerPointとは
基本的な機能に関しては、ほぼデスクトップ版のPowerPointとほとんど同じで、利用するにはWebブラウザが必要になります。
Office Home & Business 2019の永久ライセンス版にもPowerPointは同封されていますが、Web用だとメールアカウントがあれば、無料で利用することもできます。
有料で使う場合には、Microsoft365の各プランにて利用することができます。
Microsoft365 Business Basicだとデスクトップ版のPowerPointを利用することはできません。
メーラーについて
メーラーとは、電子メールを送受信するためのソフトウェアで、OutlookのデスクトップアプリやThunderBirdなどを指します。
有料版と無料版のWeb用PowerPointの違い
Web用のPowerPointでは、無料版と有料版があります。
無料版でもふつうにスライドの追加だったり、プレゼン用の資料を作ることができます。
さらにプレミアムへ移行すると下記の機能を利用することができ、プレゼン資料作成やプレゼンに対してかなりの効果が期待できると感じます。
有料版 機能
- スライドの再利用
- デザイナー
- ライブプレゼンテーション
無料版ではデザイナーを利用することができますが、月に3個の制限があります
Web用のPowerPointを使った5つの機能を紹介
Web用でも利用できる、PowerPointの機能を5つご紹介します。
ここで紹介する機能は下記になります。
機能
- 手書きによる入力
- スライドの再利用
- 音声による文字起こし
- デザイナー機能
- ライブプレゼンテーション
手書きによる入力
パソコンなどではほとんど利用しないと思いますが、スマホやタブレットが普及している今では手書きで入力する場合も想定されます。
ピンときていない人もいるかと思いますので、もう少し説明します。
資料の作成をしたが、誰かにレビューをしてもらいたい。
その時に、タブレットとかで見てもらっていた場合、下記のような感じで赤線や赤丸をつけて「修正箇所」って伝えれば直しやすくもなりますね。
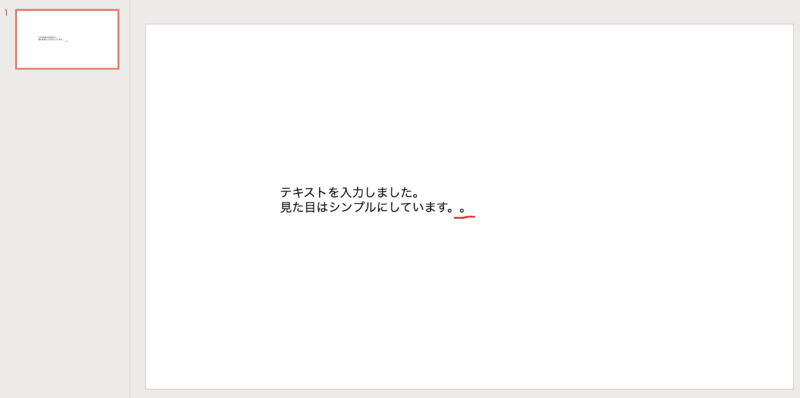
まず手書きをするためにはメニューにある描画から入力します。
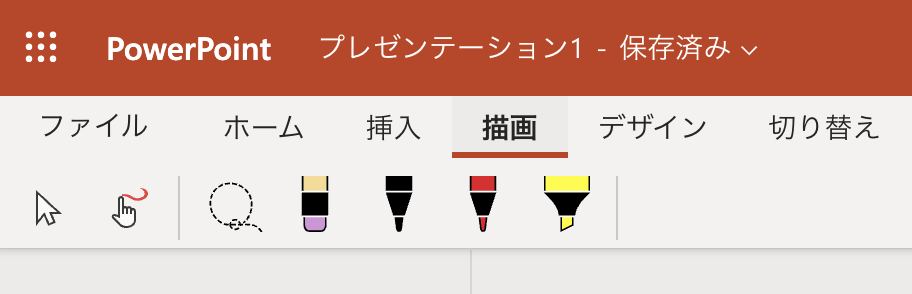
色も分けることができるの、赤色は文章を直して、黄色は○○にしてといった形で前もって取り決めしていると業務効率が上がります。
スライドの再利用
スライドの再利用の機能を使うには、下記のサーチに四角いアイコンがついたボタンになります。
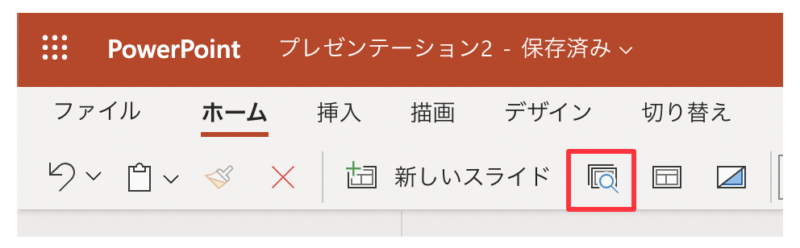
ボタンをクリックすると右側から、利用したいファイルが出てきます。
PowerPointだとスライドを丸ごと1ページ追加することができ、Wordだと各行単位で追加することができます。
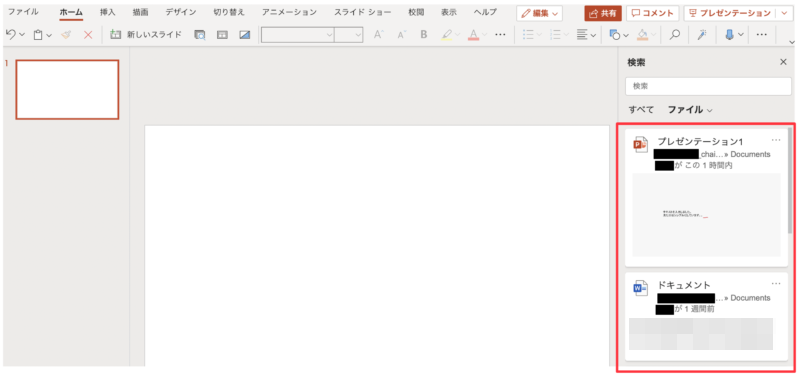
下記はPowerPointの再利用でスライドページを追加した場合。
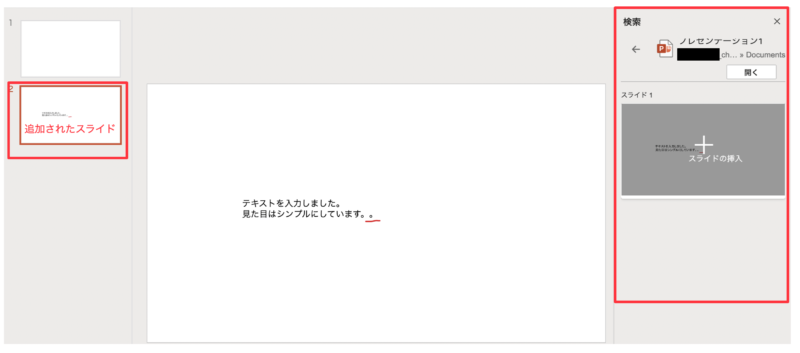
下記はWordから追加しており、テーブルなどの表などもかんたんに流用することができます。
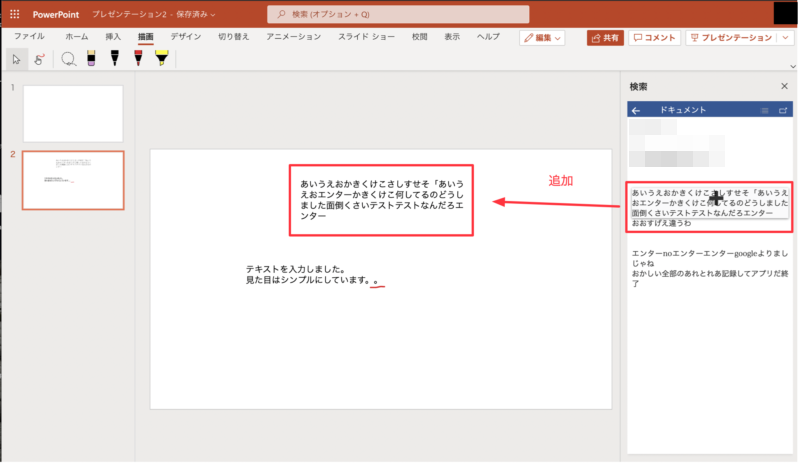
音声による文字起こし
音声による文字を起こすには、ホームメニューにあるディクテーションをクリックして利用します。

実際に試してみました。
まずは、ディクテーションをクリック -> 挿入メニューからテキストを選択して後は音声認識による書き込みを行いました。
誤字や脱字も無く読み込めていましたが、長文や発音・あいまいな単語だと今のところ精度が悪くなります。
デザイナー
デザイナー機能を使うことで、各スライドをワンクリックで簡単に見栄えをよくできます。
デザインメニューからデザインを選ぶだけで本当にカンタンです。
ライブプレゼンテーション
ライブプレゼンテーションとは、ZoomやTeams、Google MeetといったWeb会議用のツールを使った画面共有をすることなく、プレゼン資料を共有することができます。
右上にあるプレゼンテーションからライブプレゼンテーションをクリックします。
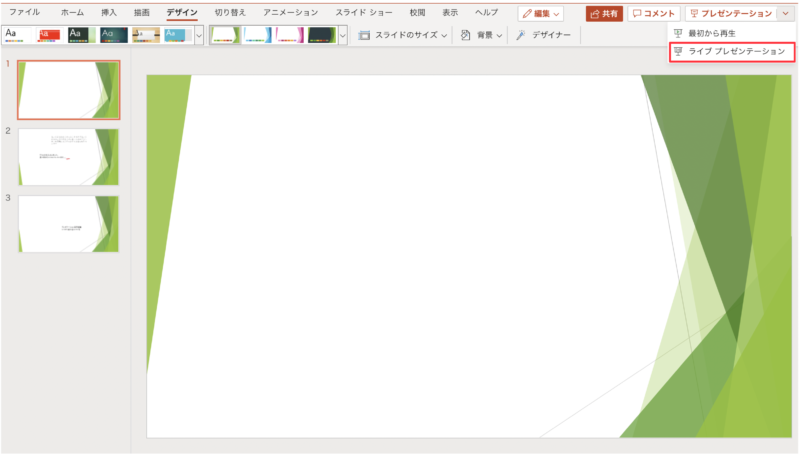
URLやQRコードを利用するので簡単に共有することができます。
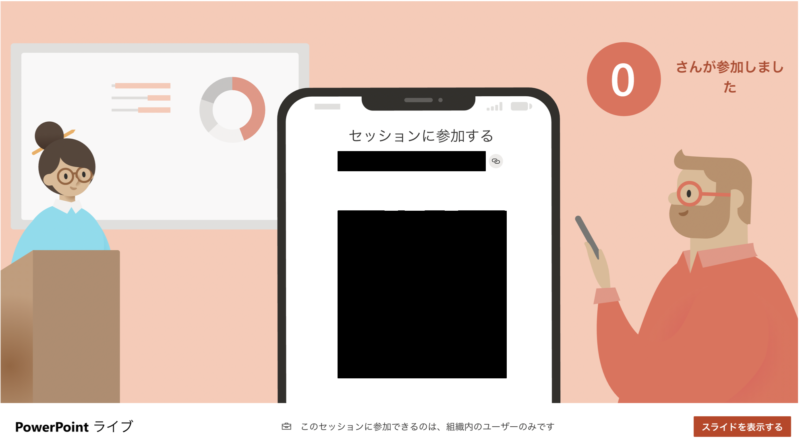
他にもライブプレゼンテーション中に、プレゼンターの声をリアルタイムで日本語や英語などに翻訳して表示することができます。
下記の動画はライブセッション開始を行いマイクで拾った音声を字幕として出力しています。
テキトーにしゃべっているので内容は気にしないでください。
表示するのに誤差はあるのですが、良さげな機能ですね。
Web版のデメリット
プレゼンを行うのに良さそうな機能が豊富にありますが、私が把握している中で2つのデメリットがあります。
それが下記になります。
デメリット
- スライドショー実行中にノート機能(メモ)が見れない
- オフライン時にスライドショーとして実行できない
デスクトップ版では、プロジェクターなどのスクリーンに対して通常の表示を行い、パソコンなどのデバイスでノート機能が見れる設定があります。
Web版ではそのような機能がないため、フル暗記なってしまいます。
暗記が得意な人はいいのですが私は苦手なため、デメリットとしてあげています。
あとはオフライン時にはスライドショーや入力編集などは機能せず、Wi-Fiなどのネットワークがない施設でプレゼンを行う場合には向いていません。
一応オフライン時の対策として、スマホを使ってテザリングしたりポケットWi-Fiを利用するといった対策を行う方法しか無いのかなと思います。
まとめ
MicrosoftのWeb用 PowerPointは、無料で利用することができます。
永久ライセンスのOffice2019にあるPowerPointでは利用できない機能が、Web用やMicrosoft365のプランを使うことができます。
手書きやスライドの再利用、ライブプレゼンテーションを利用することで業務効率を良くし、より良いプレゼンをおこなうことができると私は考えております。


