マイクロソフトのビジネスプランを1ヶ月無料で利用できるので登録して試してみました。
登録するには、クレジットカードが必要になりますが、抜け穴をついた方法をほかのサイトで見受けられましたので注意点を説明しています。
ほかにも、登録の仕方と独自ドメインの設定方法を解説しています。
Microsoft365 Business Basicとは

Microsoft 365 の Business Basic は、ビジネスプランで利用できる価格一番安いプランになります。
デスクトップ版のOfficeは利用できませんが、Personalプランと違ってPlannerやShare PointといったPersonalプランでは利用できないサービスを使うことができます。
詳しくは、下記のBasicについてをご確認ください。
-

-
Microsoft365のビジネスプランのBasicについて
マイクロソフトのOfficeを利用するか、それともコストを抑えてWeb版のOfficeだけ利用するか迷っています。 そのため1ヶ月無料で利用できるので、実際に登録してみてコスパで行くか機能で行くか方向性を決めたいと考えています。 今回は、M ...続きを見る
1ヶ月無料アカウント登録のやりかた
Business Basicの登録の仕方ですが、他のプランもほとんど変わりません。
それでは登録の仕方を進めていきます。
マイクロソフトの公式ページにある、「1ヶ月無料で試す」を選択します。
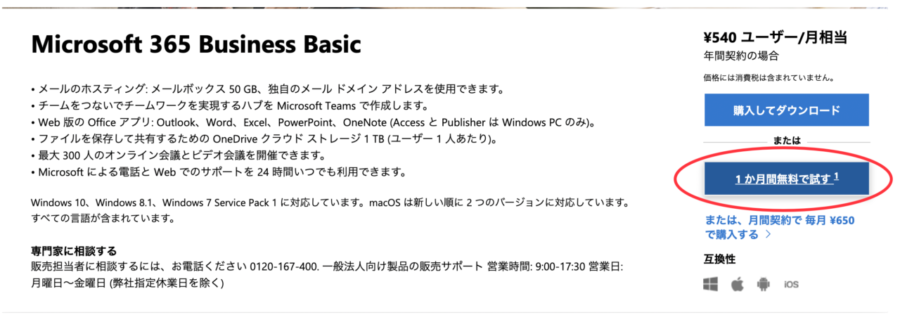
そうすると、登録ページに遷移するので手順通りに進めてください。
アカウントのセットアップ確認
1ヶ月無料で試すボタンを押すと、アカウントのセットアップ画面が開きます。
メールアドレスを入力することでアカウントの再登録が必要なのか、そういった有無を確認します。
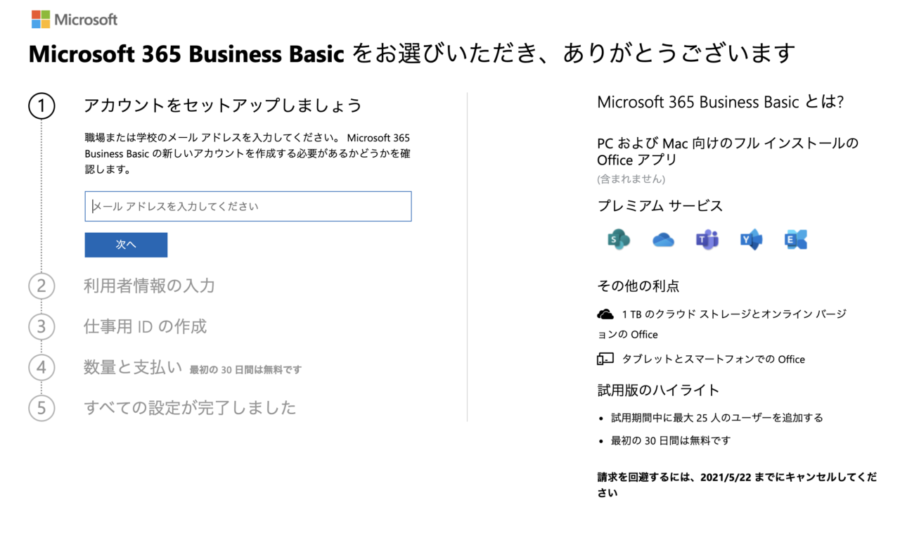
入力したメールが新しいアカウントを作成する必要があるかないかを調べます。
新しいアカウントを作る必要がある場合、そのメールで良いか別のメールアカウントを使用するか選択します。
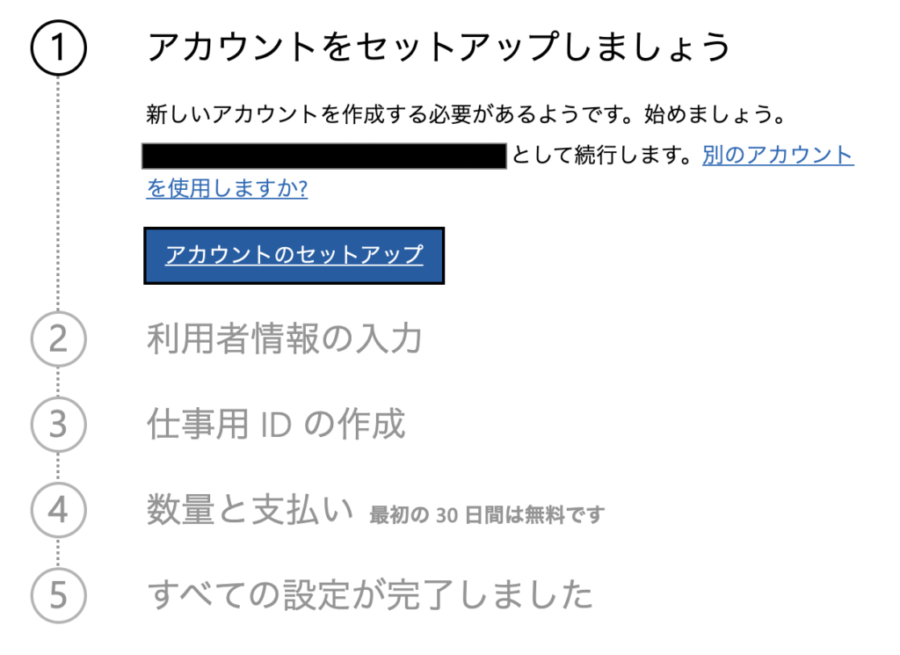
利用者情報の入力
利用者の情報を登録します。
勤務先の会社名や電話番号は、個人で利用する場合でも必要になってきます。
そのため、私は電話番号を「携帯電話の番号」を入力し、会社名は「個人」とかきました。
会社の規模は現状ひとりなので1人として「次へ」を押しています。
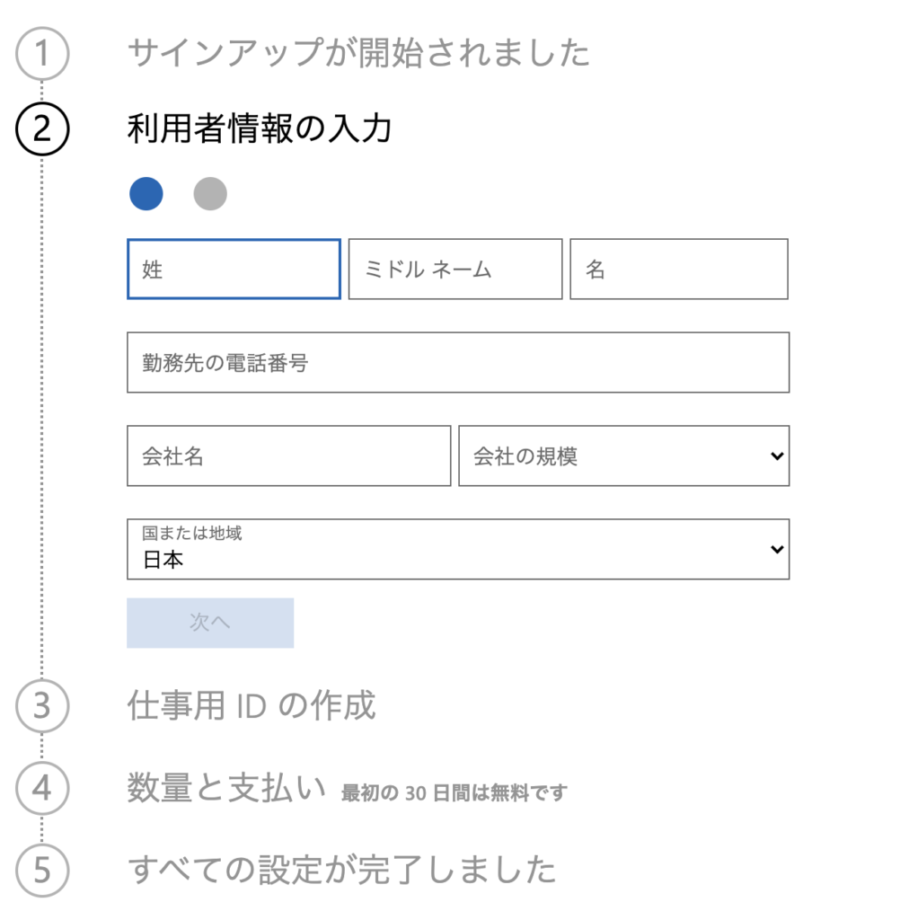
次に先ほど入力した電話番号宛の確認コード送信ボタンが出てきます。
なのでテキトーな電話番号を入力することはヤメてください。
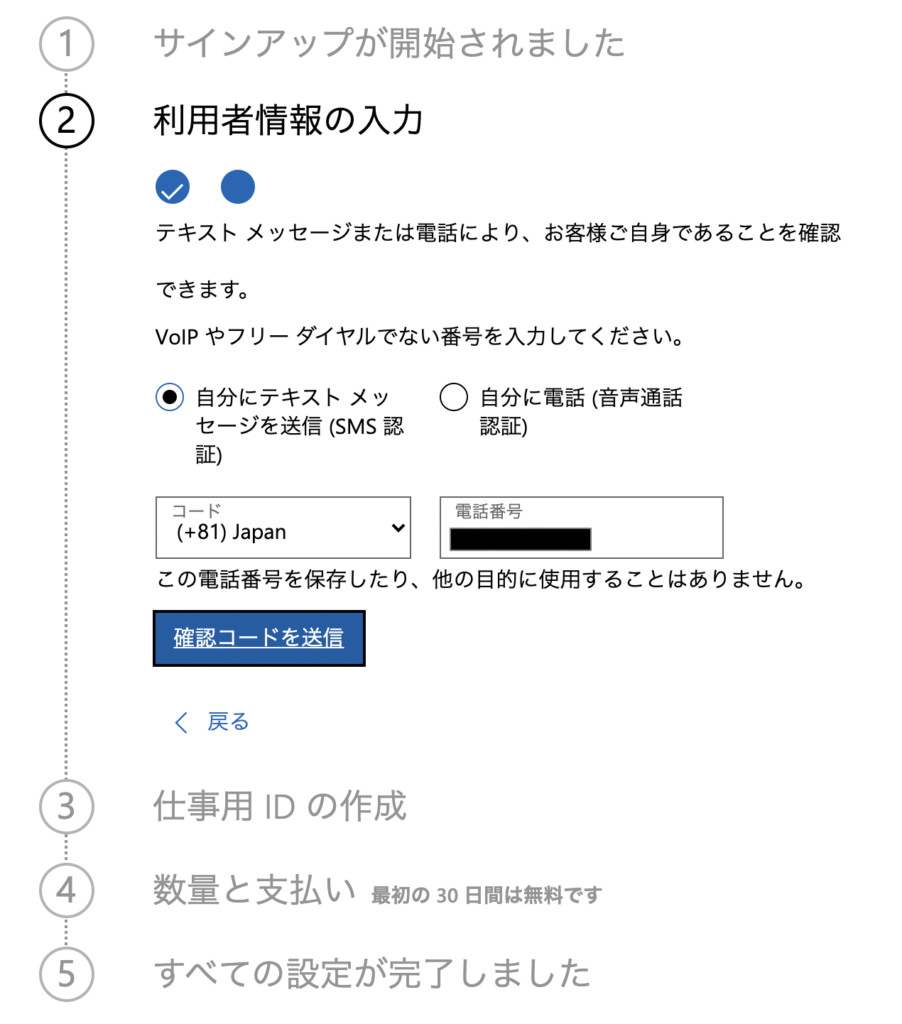
確認コードを送信すると確認コードの入力画面に切り替わるので入力します。
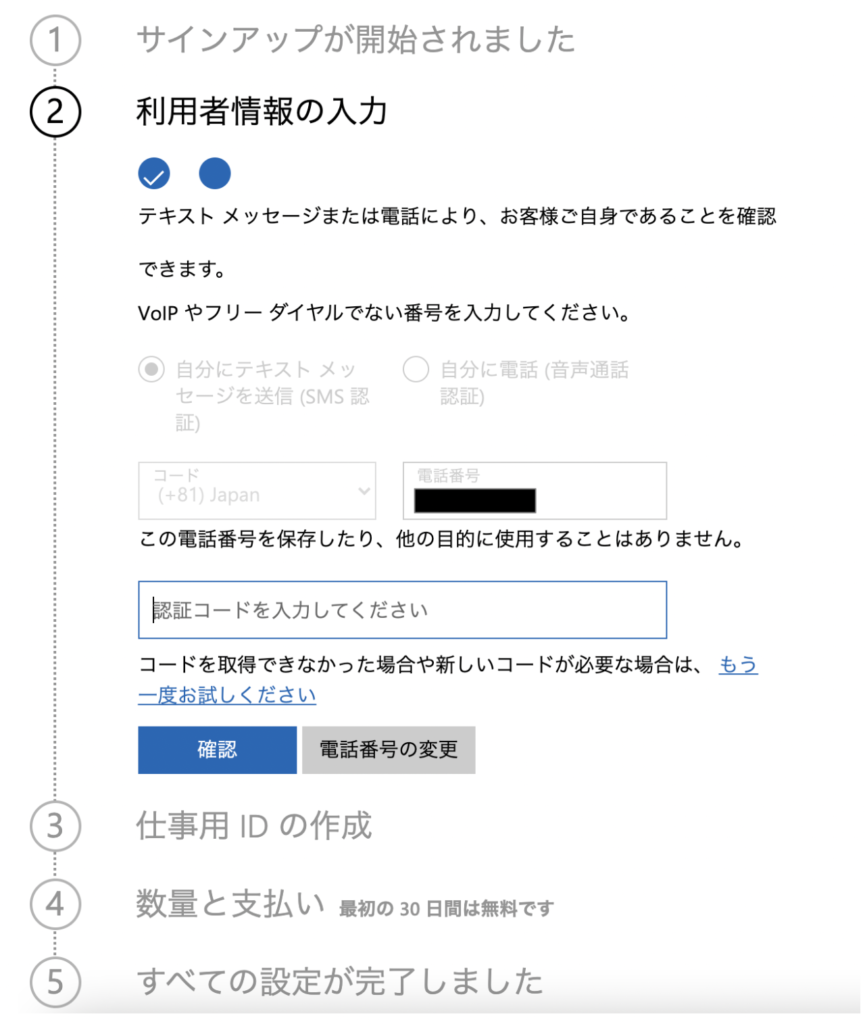
確認コードを入れたら、次の画面へ進みます。
仕事用IDの作成
ドメイン名の設定をしないといけないっぽいのですが、まだドメインを保有していない会社や個人のために、仮のonmicrosoft.comっていうドメインを利用します。
あくまでも仮設定になり、後で独自ドメインへ変更することができます。
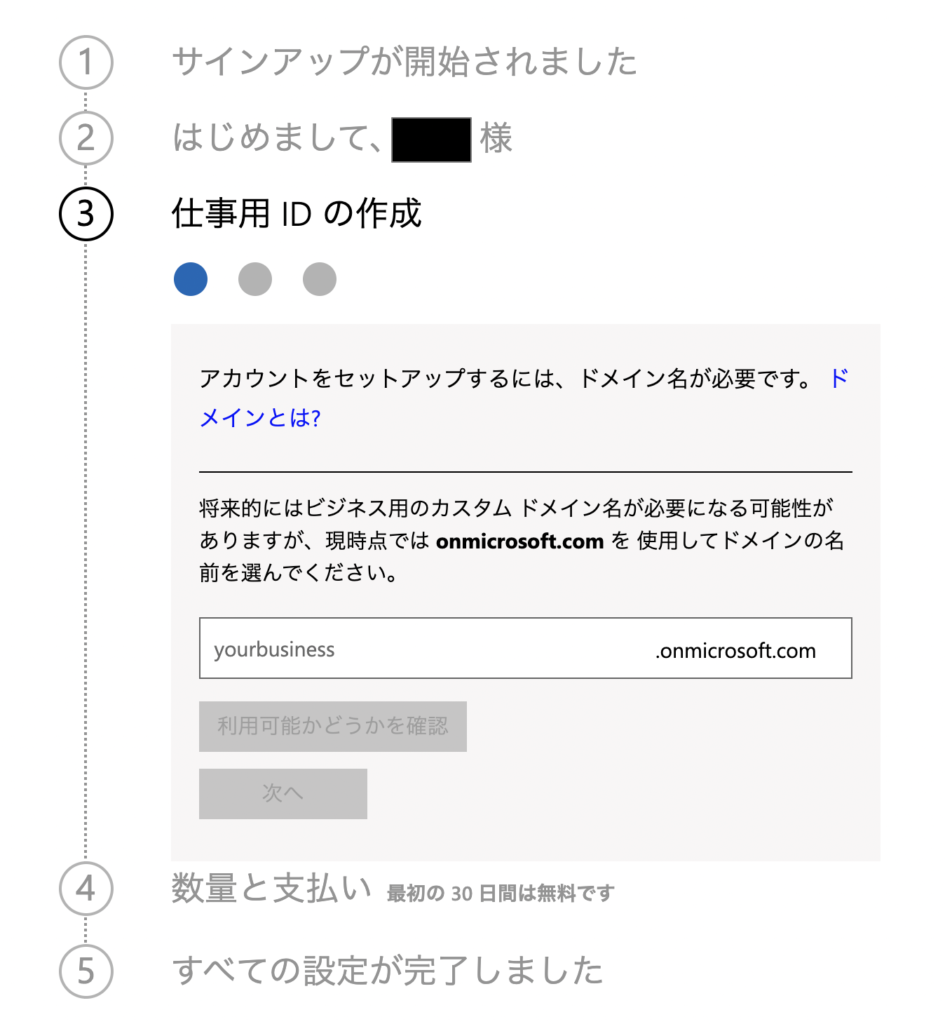
ちなみにドメイン「abc-efg」の様にドメインで使いそうなハイフンを入れて試してみましたが、エラーが出ました。
a〜zの文字と数字だけでスペースや他の記号などは利用できません。
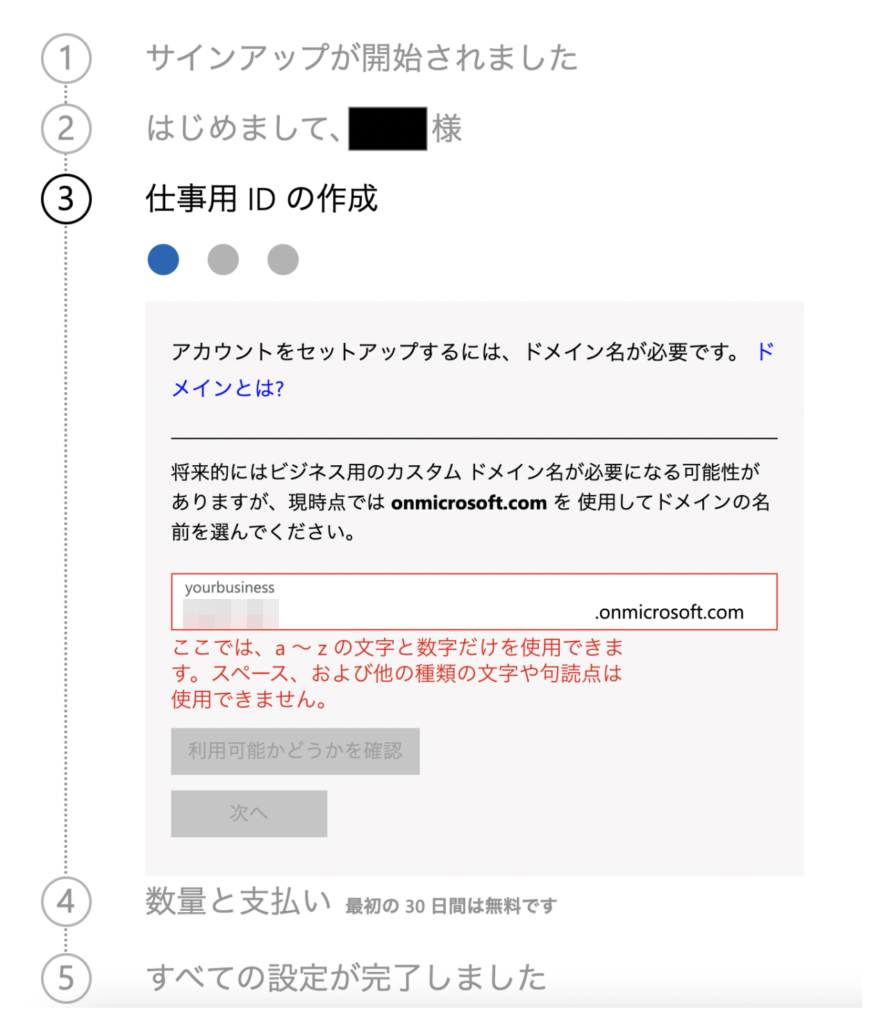
問題がないとミドリ色で問題ないことが表示され、次へのボタンが押せるようになります。
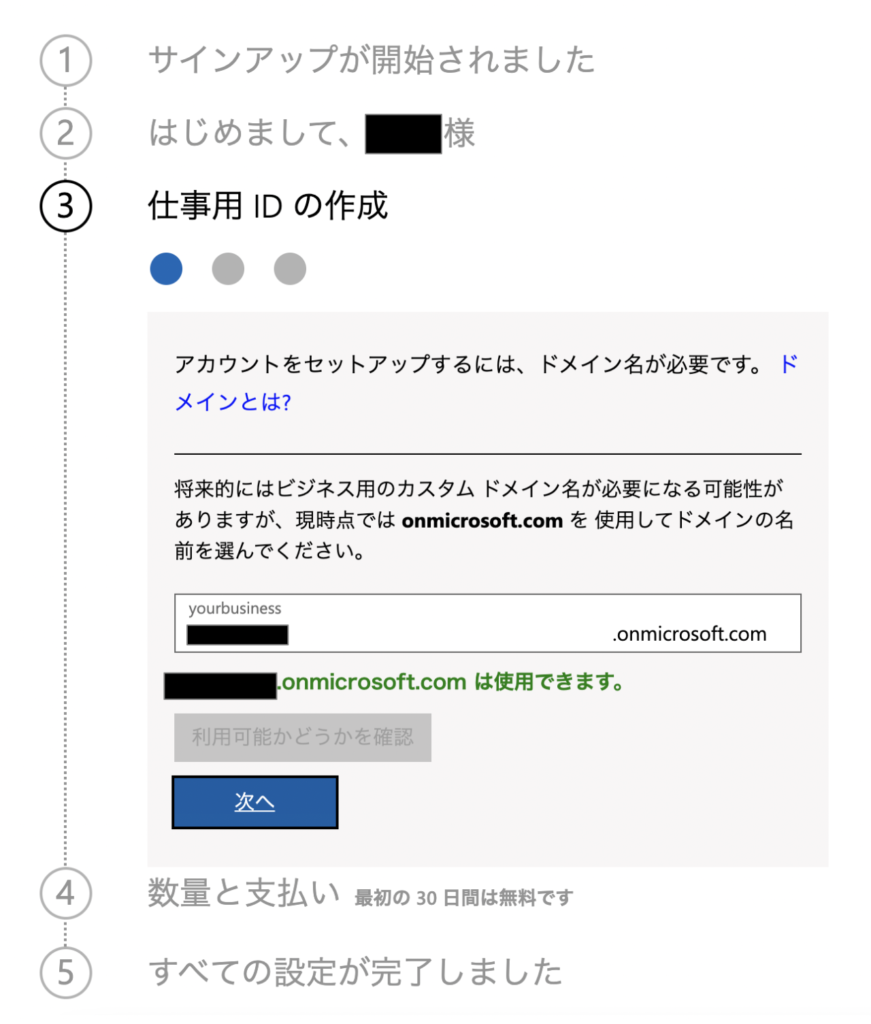
次にユーザIDとパスワードを作成します。
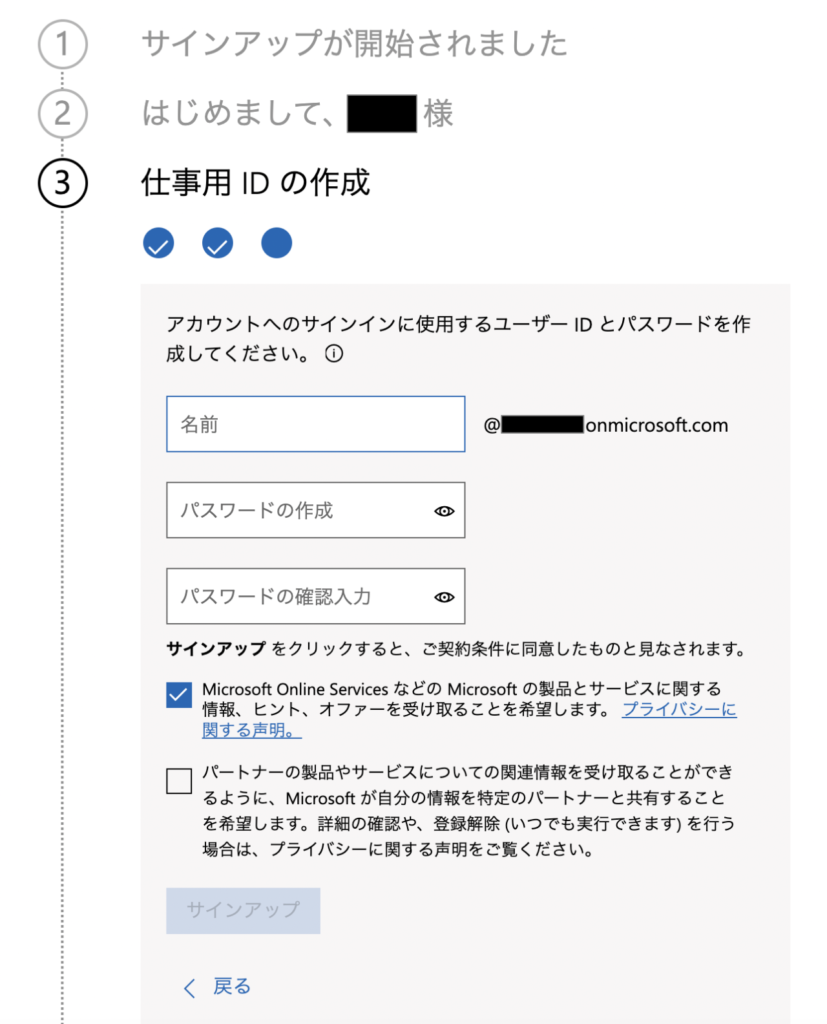
ここで作成されるカウントが、Microsoft365 管理センターと呼ばれるログインIDとパスワードになります。
登録したIDとパスワード、ドメインについては覚えておきましょう。
数量と支払いの設定
アカウント作成が終わると数量と支払い方法の設定になります。
試用期間中は、最大で25アカウントまで登録が可能になります。
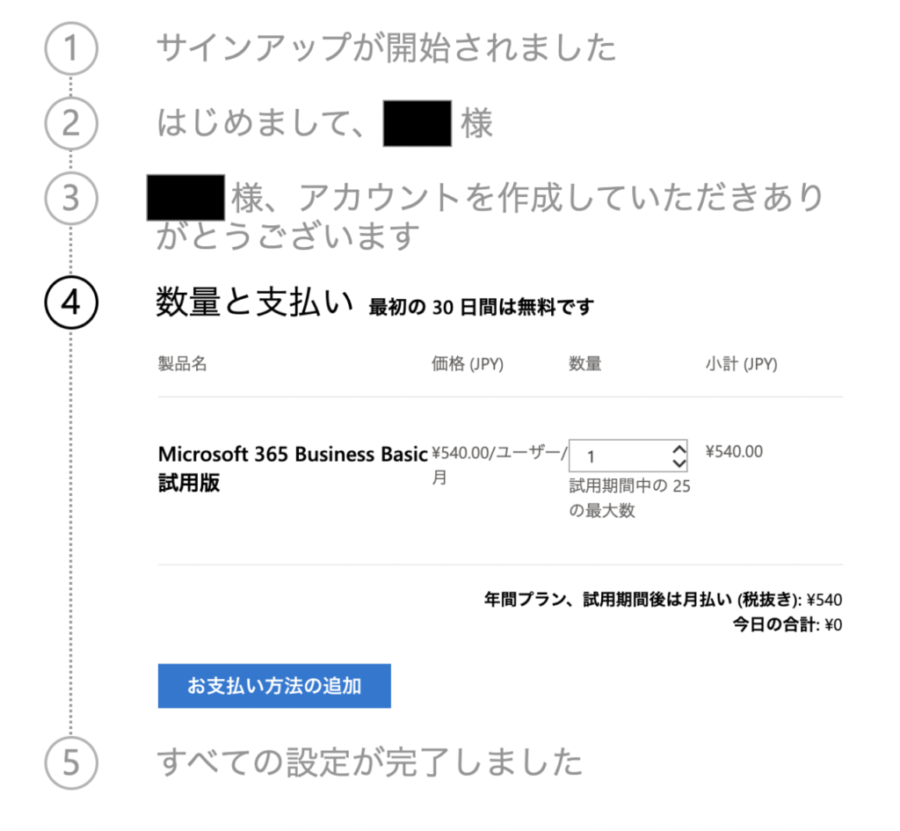
数量を決定するとクレジットカードの登録になります。
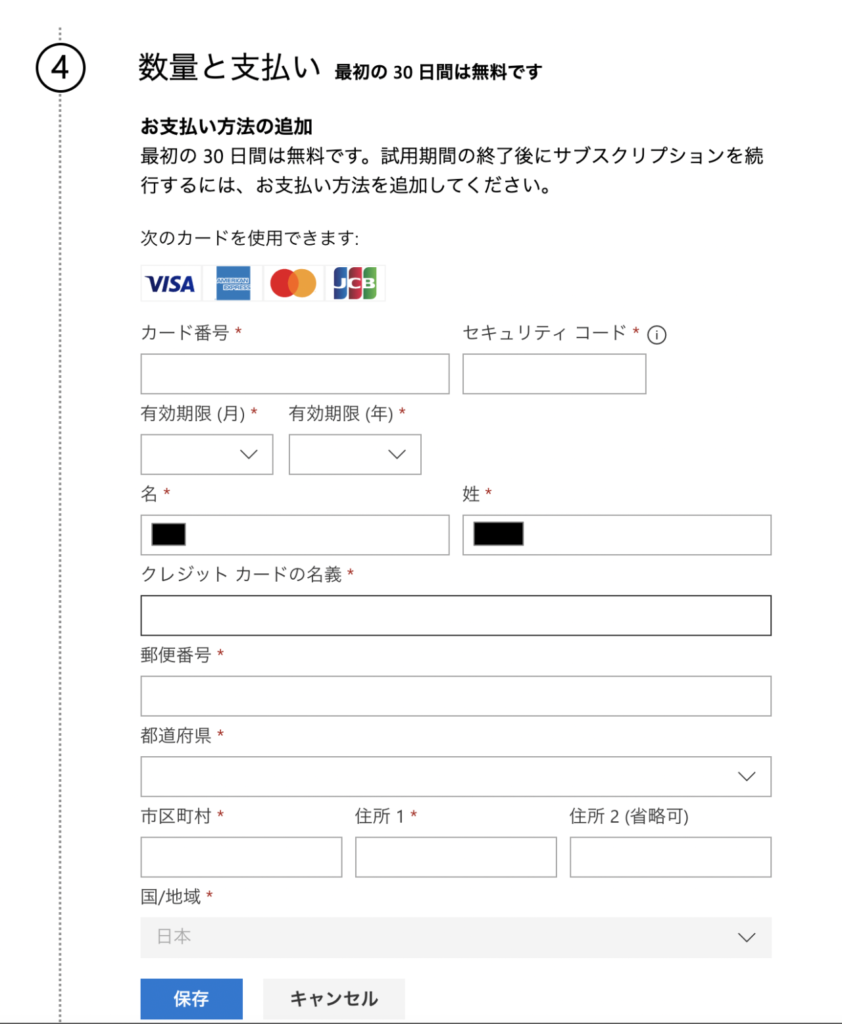
クレジットカードを保存すると無料体験の確認が表示されます。
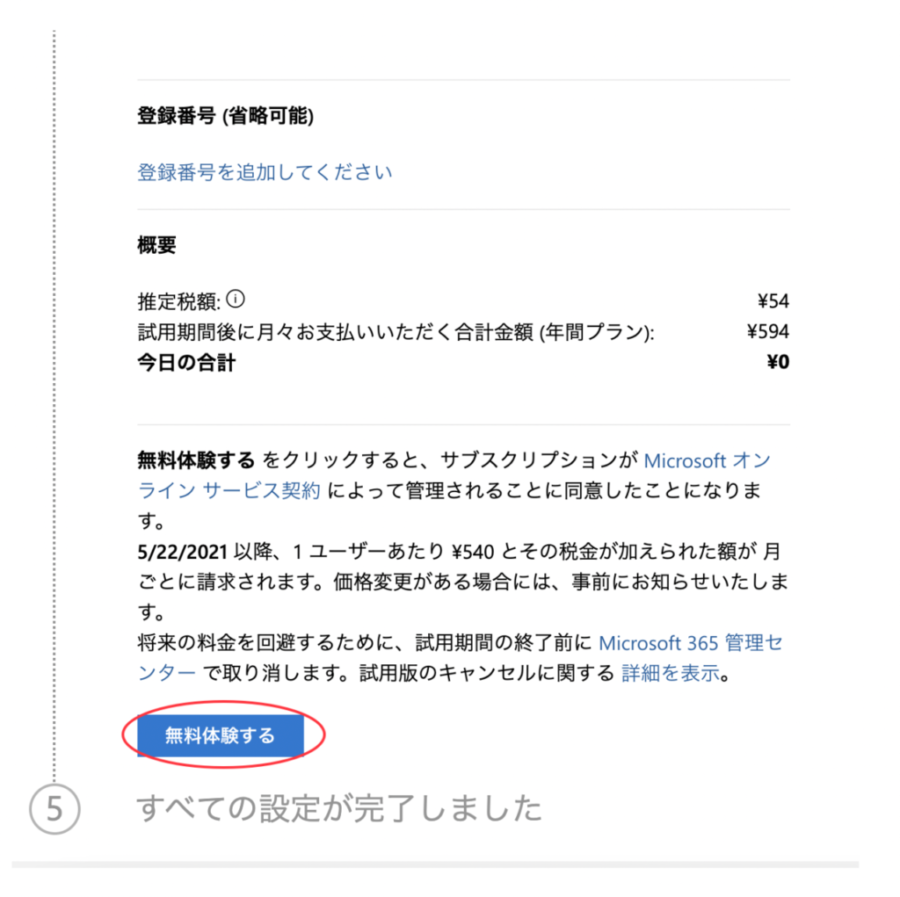
「無料体験する」をクリックし、下記の画面が表示されれば、1ヶ月無料で利用することができるようになります。
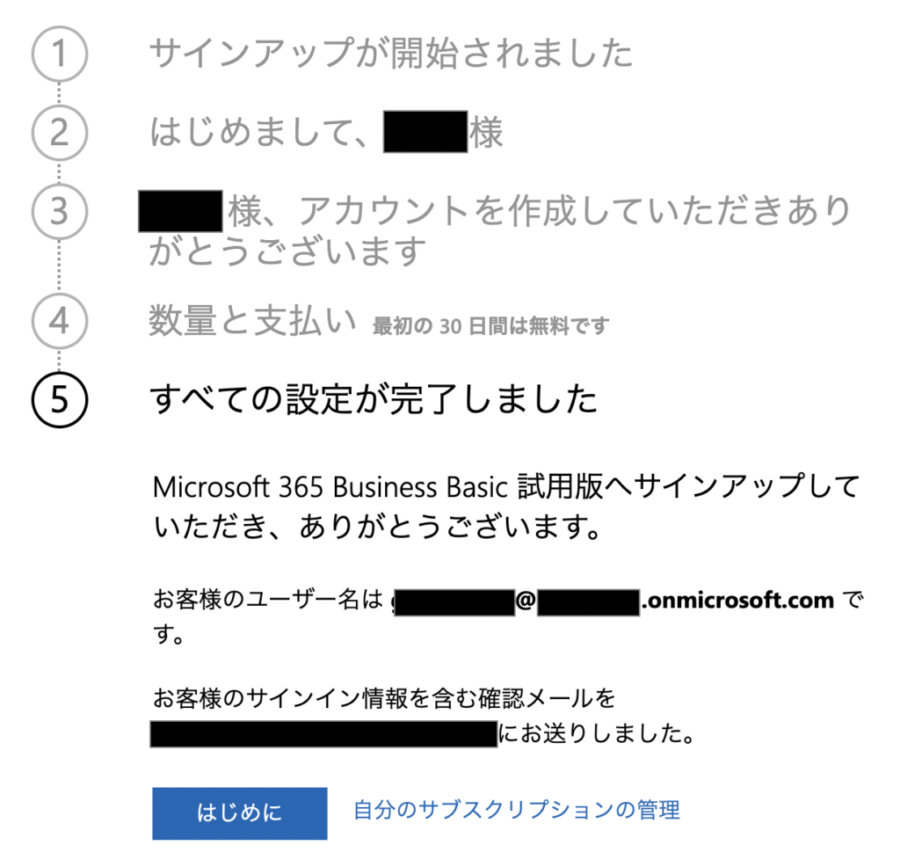
独自ドメインの設定
Microsoft365 管理センターのダッシュボード画面(ホーム)の「ガイド付きのセットアップに移動」をクリックするとドメイン設定ができるようになります。
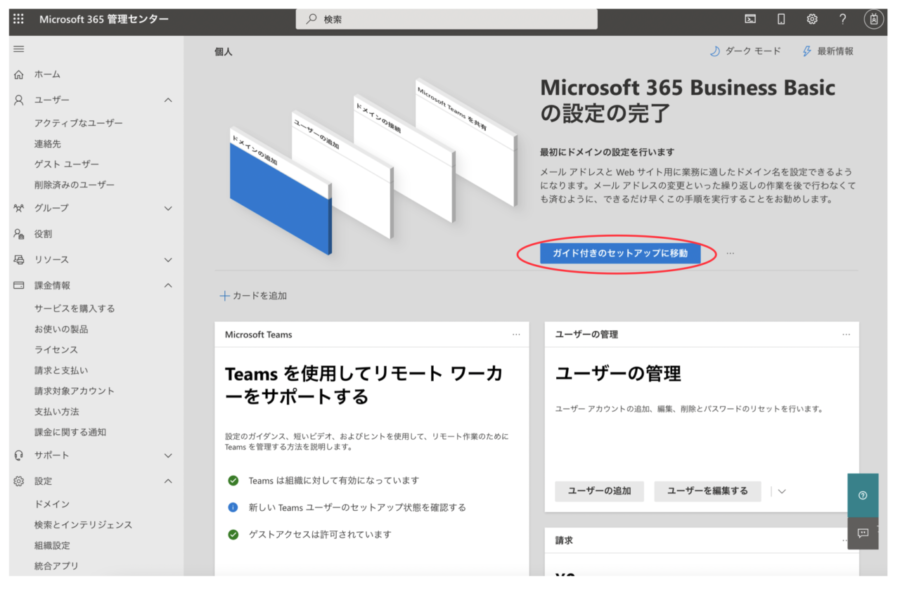
ガイド付きのセットアップをクリックすると独自ドメインを持っているか確認画面が表示されます。
ドメインの追加とドメイン名
組織ドメインの画面が表示されたら、ドメインを持っている場合は「はい」を選択し無ければ「いいえ」を選択してください。
私は、chain-navi.com以外にもドメインを保有しているので「はい」選択して設定を進めていきます。
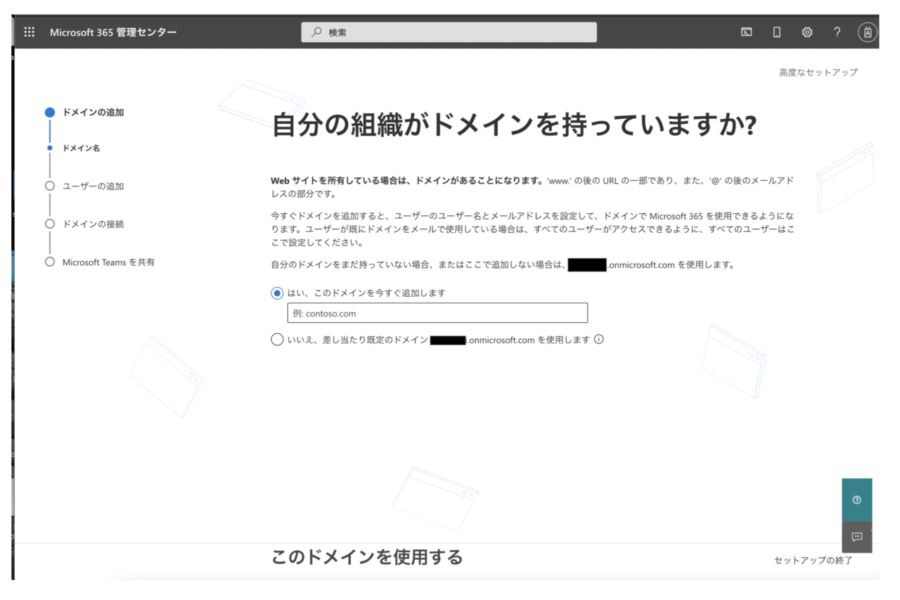
入力して、「このドメインを使用する」をクリックします。
ドメインの確認方法が出てきますので指定します。
選択肢は下記の3つなります。
選択肢
- ドメインのDNSレコードにTXTレコードを追加する
- TXTレコードが追加できない場合は、ドメインのDNSレコードにMXレコードを追加します
- ドメインのWebサイトにテキストファイルを追加する
1番目の「DNSレコードにTXTレコードを追加する」ですが、TXTレコードは複数追加することができません。
以前に追加している場合は、削除して入れ直してください。
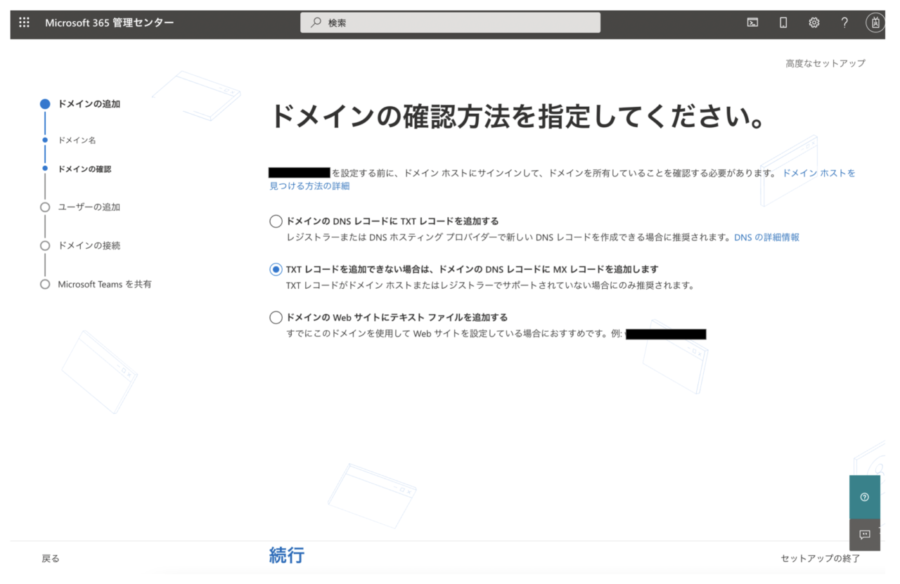
私の場合は、Google DNSを利用していますがなぜかMXレコードが入らなかったのでTXTで対応しています。
とりあえず、TXT値をDNSの設定画面に追加しています。
追記:MXレコードが認識しなかったのは、書き方をミスっていました
お名前.comでドメインを取得していたら、そちらの画面で設定できます(特殊なことをしていなければ)。
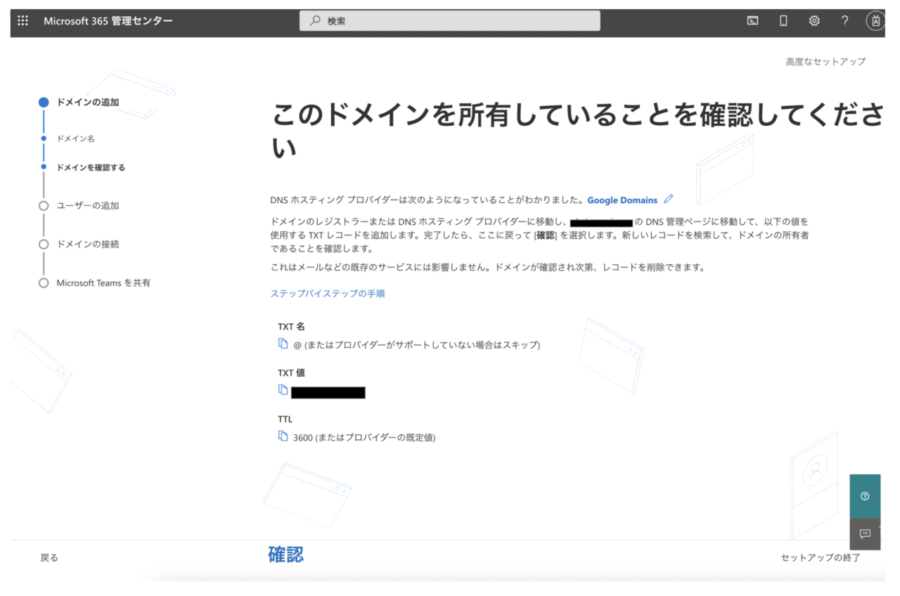
設定後に確認ボタンを押すとユーザ追加画面が表示されます。
ユーザの追加
ユーザを追加してライセンスを割り当てます。
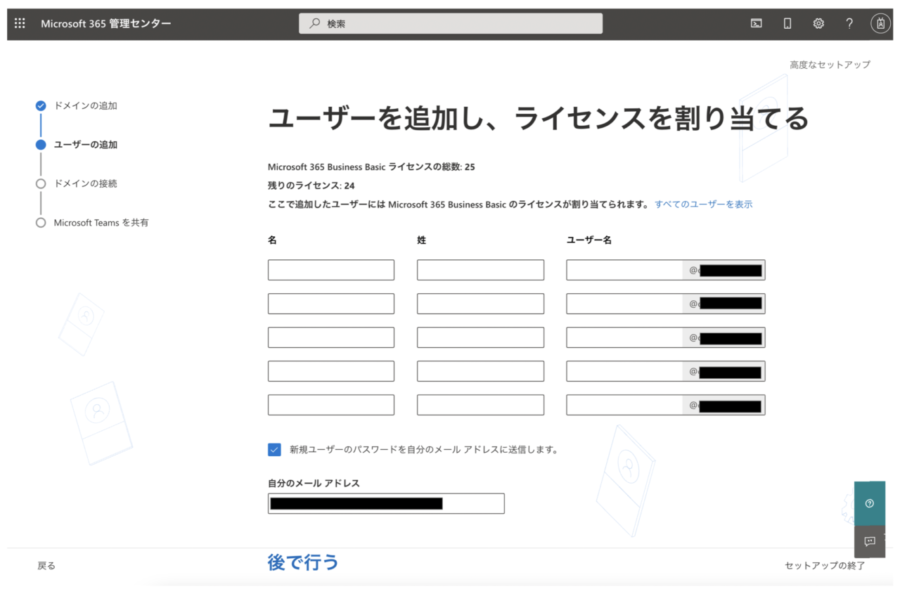
ユーザ追加が必要な場合は入力してください。
追加が必要ない場合は、後で行うこともできます。
個人で利用する場合は、複数持つ理由がないと思うので追加しないでスキップ(「後で行う」をクリック)してください。
ドメインの接続
利用しているドメインをどの方法で接続するか確認します。
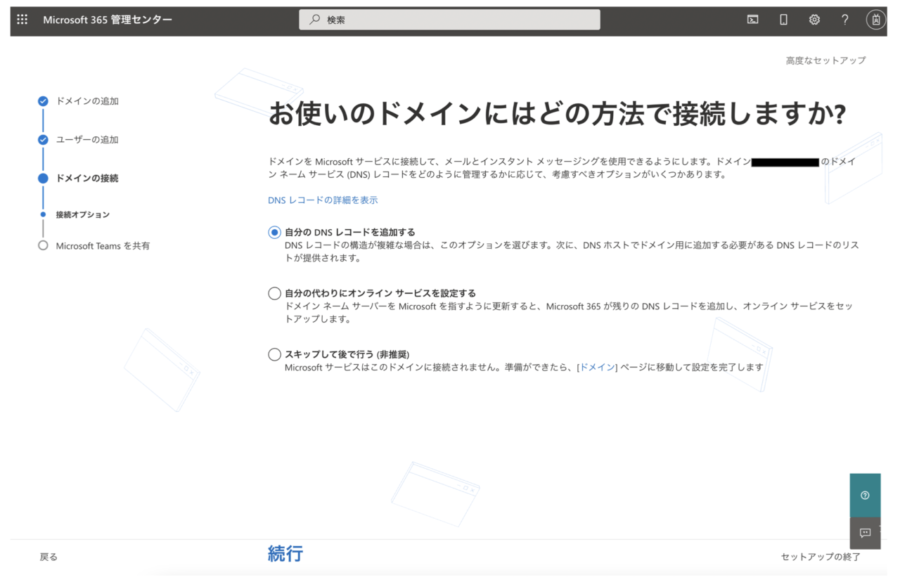
私の場合、GoogleのDNSとお名前.comの両方と連携しており、さらにマイクロソフトと連携をしようとしているので、普通の設定よりは特殊な状態だと思います。
普通だったら、ドメインを取得したところとマイクロソフトとの連携を行えばいいと思います。
そのため、自分でDNSのレコードを追加する方向で進めます。
続行をクリックすると、下記の3つのDNSのレコードを登録する必要があります。
登録レコード
- MXレコード
- CNAMEレコード
- TXTレコード
MXレコードですがGoogle DNSでの書き方が悪かったみたいでずっとエラーが出ていましたが、認証できた書き方として、優先度 + スペース + 参照先のアドレスまたは値で入れると認識できました。
CNAMEに関してですが、サブドメインが必要で、ホスト名の「autodiscover」をサブドメインに設定するとうまく反映することができました。
書き方としては、autodiscover + ドメインで反映できます。
試行錯誤で進めていたので、いざ設定が完了するとエラーが表示されて完了ページが表示されませんでした。
ですがホームの一番下にあるドメインの部分で確認すると、状態が正常になっていたので問題なく動作していることが確認できました。
クレジットカードが不要な理由に対する注意点
調べてみるとクレジットカードの登録をしないで抜け道を使った記事を見つけました。
しかし通常の方法ではクレジットカードを入力する流れになっており、抜け道を使ってマイクロソフトの項目を回避したことになっております。
実際調べていませんが規約に不正な登録などをうたっていた場合、正規の手順で登録したことにはなりません。
その記事では、そのような細かい事まで記載していませんでした。
そのため場合によっては、損害賠償請求もしくはアカウントの停止される可能性もありますので、注意が必要です。
そういったグレーゾーン的なことを行うのは、ほとんど自己責任ですね。
まとめ
Microsoft365 Business Basicについて、1ヶ月無料で利用できる登録方法と独自ドメインの設定方法までをご紹介しました。
独自ドメインでは、ちょっとしたトラブルがありましたが無事登録できました。
ログインIDはonmicrosoft.comで利用したドメインになっていますが、こちらも独自ドメインにすることができます。
メールアドレスも独自ドメインを利用することができるので、Googleだけでなくマイクロソフトも検討に入れてみるのもアリですね。


