Power Automateを利用したばかりの方は、メールが送られてきたら起動するなどのトリガーを利用したワークフローを作っていると思います。
指定されたイベントによって作られたワークフローも便利ですが、定期的に自動実行するワークフローも便利です。
Power Automateとは

Power Automateとは、カンタンにワークフローを作成することができ、作業の効率化を行うことができます。
マイクロソフトのプランによっては、カンタンに作成するためのテンプレートに制限がされますが、マイクロソフトの無料アカウントを持っていれば利用することができます。
無料で利用できるため、初心者にも利用しやすいサービスになっております。
Power Automateで作成できるクラウドワークフローには3つの種類があります。
クラウドフロー種類
- 自動化したクラウドフロー
- インスタント クラウドフロー
- スケジュール済みクラウドフロー
Power Automateの機能については、この記事をご確認ください。
-

-
マイクロソフトのPower Automateと5つのRPAをご紹介
マイクロソフトのPower Automateって聞くけどういった機能なのか。 カンタンに作るための機能があると聞くがそれがなんなのか?について、この記事では、Power Automateでカンタンに作るためのコネクタやテンプレートについて解 ...続きを見る
自動化した クラウドフロー
自動化したクラウドフローは、指定されたイベントによってトリガーが起動します。
インスタント クラウドフロー
必要に応じて手動でトリガーを起動させるのが、インスタント クラウドフローになります。
スケジュール済み クラウドフロー
実行するタイミングと頻度を設定することで、定期的なワークフローの実行を行うことができるクラウドフローです。
クラウドスケジュール実行について

スケジュール済みクラウドフローは、実行タイミングは定期的にワークフローを実行させることができます。
スケジュールの設定として頻度とタイムゾーンがありますが、タイムゾーンは日本に設定する以外特にやることはないです。
どのような場合に使うのか?
スケジュールによる実行を行う処理は、実際どういった場合に使うのかというと、バックアップを行うような場合に利用します。
ほかにも毎月の締め日前に入力できているかチェックしたり、定期作業の実行などによく使ったりします。
頻度
繰り返し実行するための頻度の設定として、7つの頻度があります。
週だと月曜日や木曜日、日だと5日と10日に実行みたいなことをオプションで設定することができるのですが、最後のカスタム値だけは正直どのようなパラメータを入れることができるか分からないです。
頻度の種類
- 秒
- 分
- 時間
- 日
- 週
- ヶ月
- カスタム値の入力
月末や月初といった指定は現状はできない
タイムゾーン
タイムゾーンとは、世界標準時間と日本時間や各国との時差を設定した時間になります。
Power Automateではなるべく日本時間を設定するようにしてください。
想定していた時間に起動していない場合は、まっさきにタイムゾーンの設定を確認することで解決できる場合があります。
スケジュール済みワークフローの作成手順
スケジュールにより実行するワークフローは、左メニューになる作成 -> スケジュール済みクラウドフロー をクリックします。
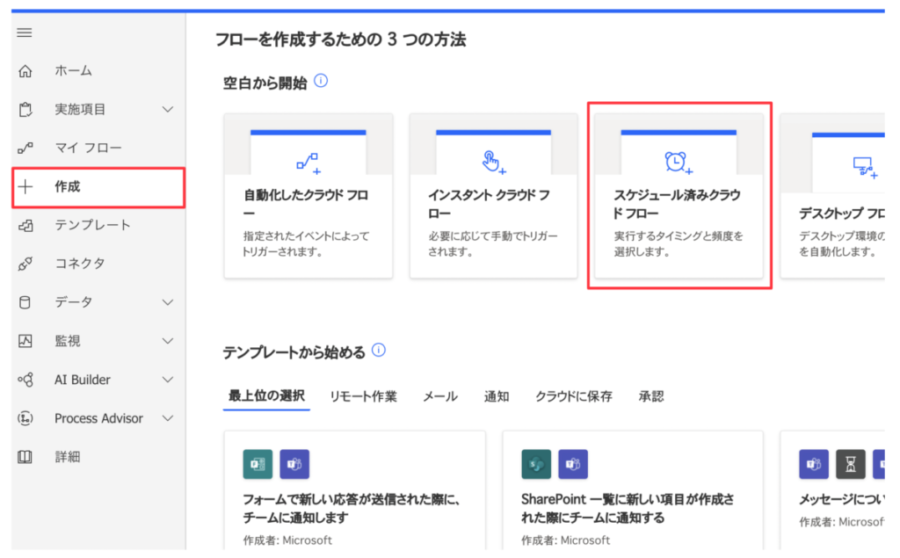
次にスケジュール済みワークフローの作成画面が表示されるので、フロー名といつから開始するのか、どのくらいの間隔で実行するのかを決めます。
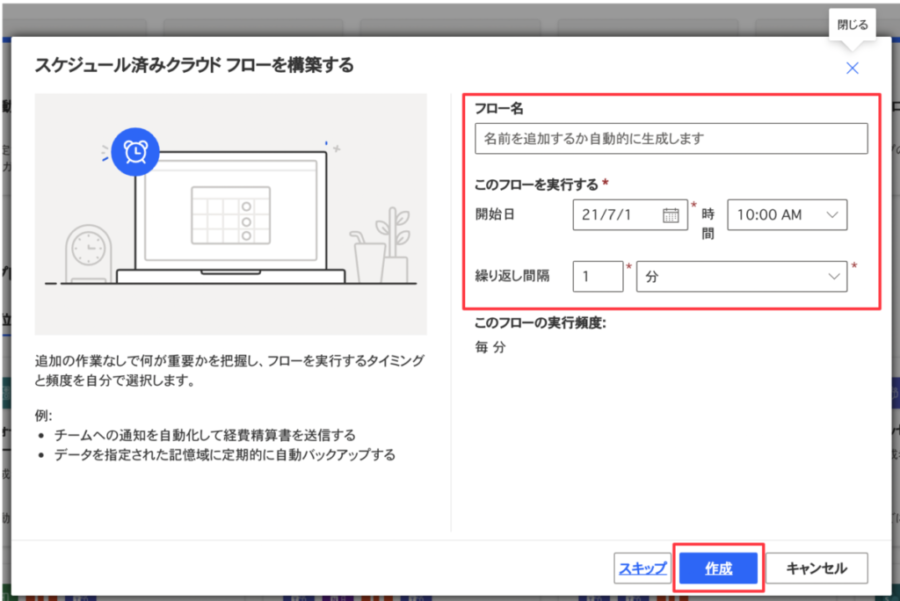
後から変更することも可能で、何も決めずにスキップして作成することもできます。
先に設定した場合、ワークフローの作成画面で最初から下記のようにスケジュールのトリガーが設定されています。
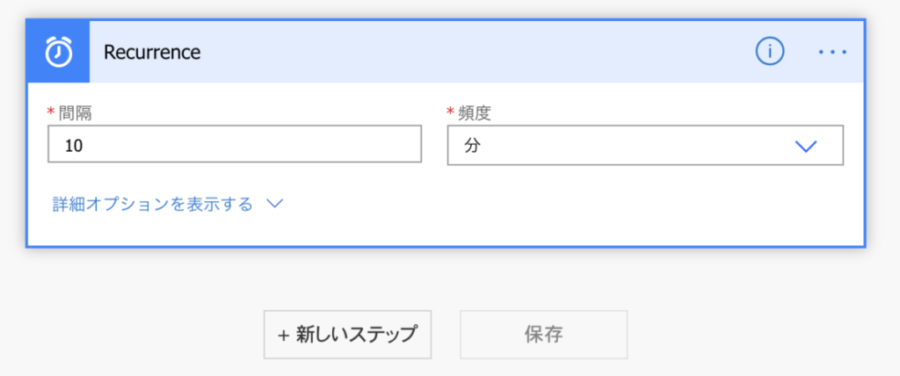
もし何も指定せずにスキップして作成した場合は、入力画面に「繰り返し」と入れて検索してください。
下記のように繰り返しのトリガーが絞り込まれるので、クリックして同じように設定できます。
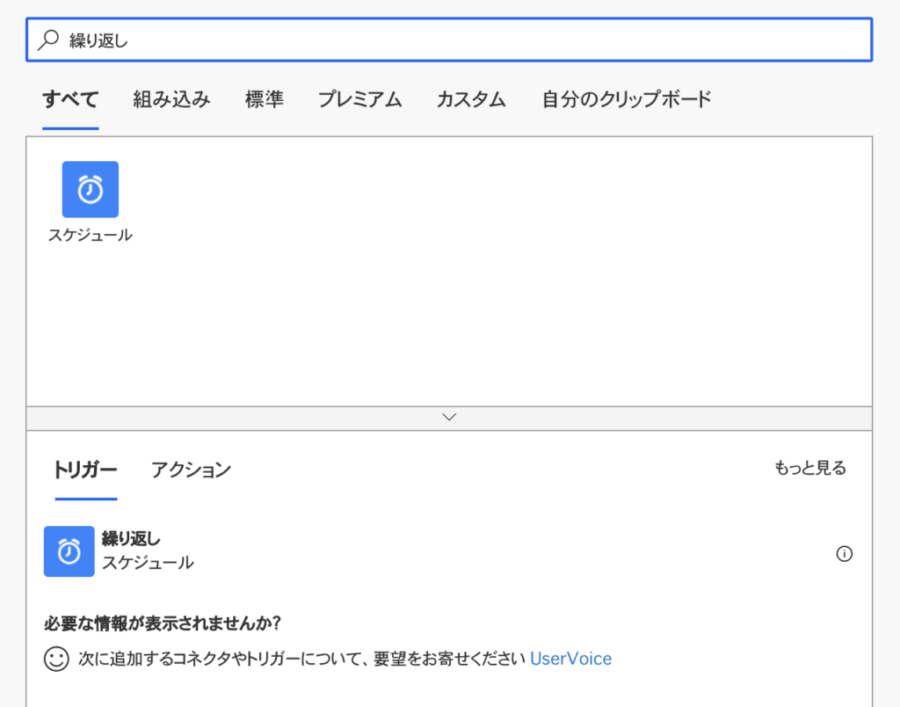
あとは、ほかのワークフローと同じく新しいステップの追加でトリガーやアクションをセットしてワークフローを作成していきます。
○ヶ月の場合のオプション
頻度がヶ月の場合に設定できるオプションは、タイムゾーンと開始時刻の設定になります。
タイムゾーンはプルダウンで選べるのですが、開始時刻についてはプログラマとかは問題ないのですが、初心者だと間違える可能性があります。
時刻の基本的な入力フォーマットは下記の形式になります。
年ー月ー日T時:分:秒
例えば、2021-07-01T01:10:30.000Zみたいな形になります。

○週の場合のオプション
頻度が週の場合に設定できるオプションは、タイムゾーンと開始時刻は○ヶ月と同じになります。
追加で設定できる曜日と時間や分なども細かく設定することができます。
曜日・時間・分は複数設定することができ、設定方法はカンマ(,)で区切ります。
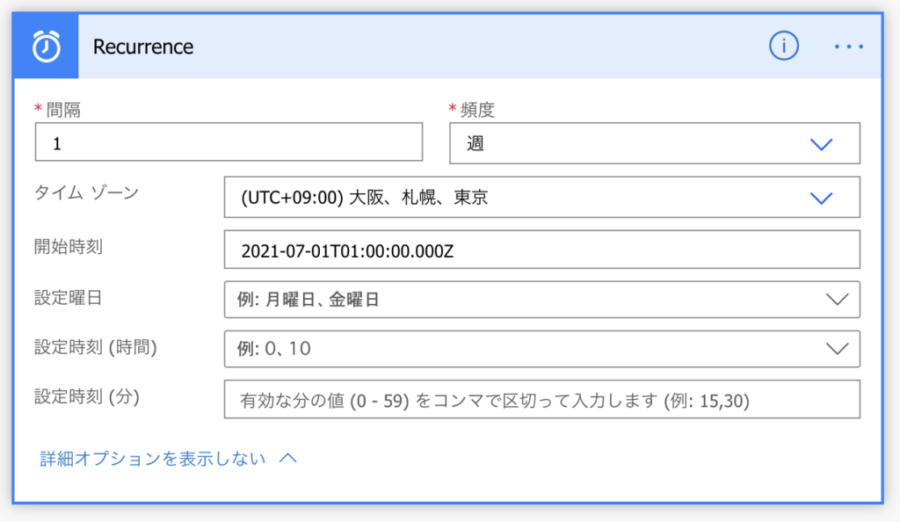
○日の場合のオプション
○日のオプションは、週のオプションにあった曜日の指定ができなくなること以外全て同じ項目になります。
設定方法についても同じで、時刻や分を複数設定したい場合はカンマで区切ります。
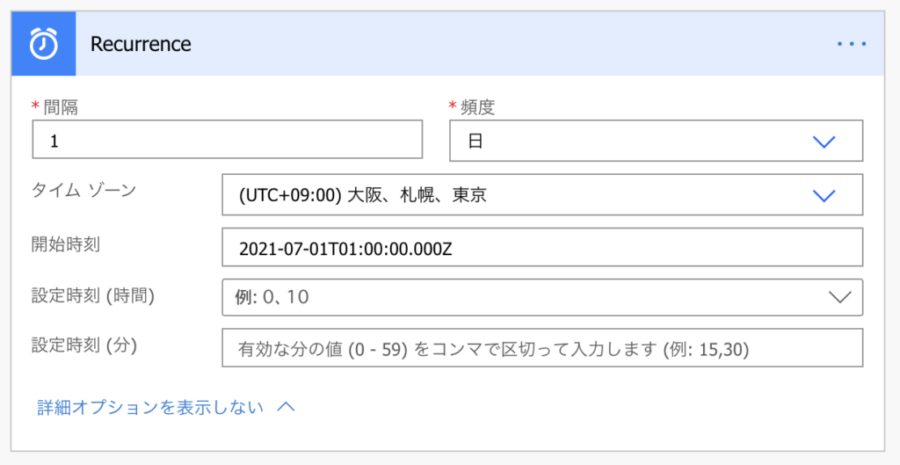
○時間の場合のオプション
時間の設定ですが、日のオプションのように複数指定することができません。
そのため、タイムゾーンや開始時刻しか設定することができません。
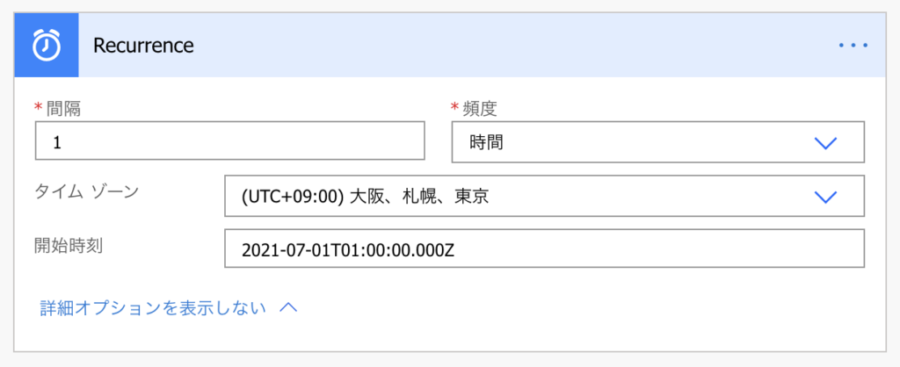
○分の場合のオプション
分の設定も時間と同じオプション内容です。
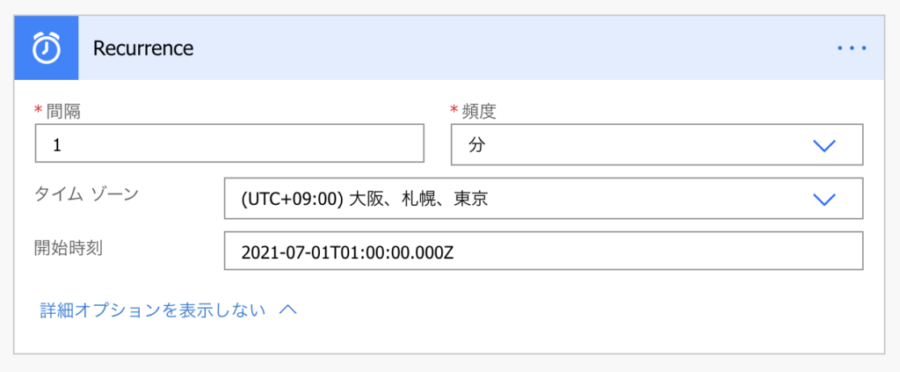
○秒の場合のオプション
秒も時間と同じオプション設定内容です。
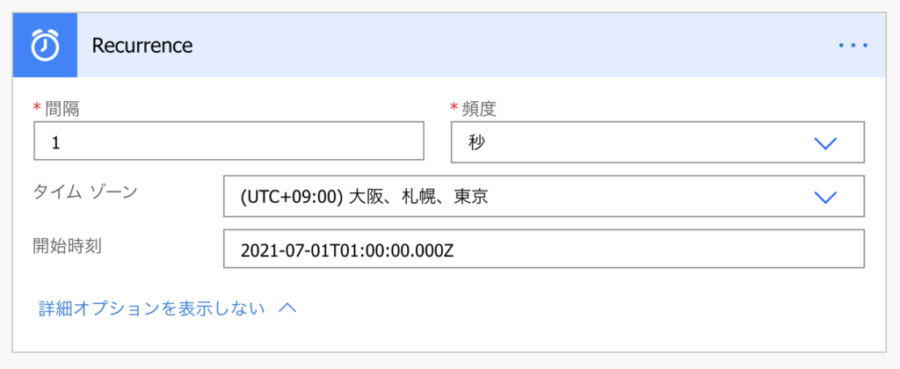
まとめ
マイクロソフトのPower Automateでは、3種類のクラウドフローを作成することができます。
フロー
- 自動化した クラウドフロー
- インスタント クラウドフロー
- スケジュール済み クラウドワークフロー
スケジュール済みのクラウドフローの用途は、バックアップの場合に利用したり定期的な締め日など作成できるが、月初や月末などで実行するようなワークフローは今のところ作成することはできない。
スケジュールの設定を行えば、作成方法はほかのワークフローの作成と同じくステップの追加で作成することができます。
定期作業がある場合は、ぜひPower Automateのワークフローで作成できないか検討してください。

