初心者向けにテンプレートを使わない状態で、一から作成するチュートリアルを考えてみました。
マイクロソフトのToDoで特定のフォルダを監視して、残っていたら定期的にGmailから送信とかしたかったのですが、コネクタにありませんでした。
今回、Power Automateを利用して作るワークフローは、Google TaskとGmailの連携やMicrosoft ToDoなどを使ってみます。
Microsoft Power Automateとは

Power Automateとは、ITスキルがなくてもテンプレートを使えば、誰でもカンタンにワークフローを作成することができます。
ほかにも、Power Automateにはコネクタという各サービスとの連携をおこなう機能があります。
この機能を使うことで、GoogleやWordPressといったサービスとの連携ができます。
Power Automateの機能については、この記事をご確認ください。
-

-
マイクロソフトのPower Automateと5つのRPAをご紹介
マイクロソフトのPower Automateって聞くけどういった機能なのか。 カンタンに作るための機能があると聞くがそれがなんなのか?について、この記事では、Power Automateでカンタンに作るためのコネクタやテンプレートについて解 ...続きを見る
Power Automateで使われるコネクタについて

Power Automateには2つのコネクタがあります。
コネクタ種類
- Standardコネクタ
- Premiumコネクタ
Standardコネクタは、マイクロソフトの無料カウントでも利用することができます。
しかし、無料でできるのはあくまでもPower Automateの接続コネクタのサービスであって、接続先のコネクタのアカウントが無料とは限らないので、注意が必要です。
例えば、コネクタ先が有料のアカウントが必要だった場合は、Power Automateとしては無料で利用できるが、サービスの接続先としては有料のアカウントが必要になるので、必ずしも無料ではないです。
Permiumコネクタは、Microsoft365のプランでは利用できないプランになります。
利用するためには、Power Automateの単独のプランが別途必要になってきます。
ステップについて
ここでいうステップとは、各コネクタとを繋げるための処理のことをいいます。
例えば、Gmailに添付されたデータが来たらGoogle Driveのフォルダに保存するといった場合は、GmailとGoogle Driveを繋ぐ間がステップになります。
ステップには2つの種類があります。
ステップ種類
- トリガー
- アクション
トリガー
トリガーとは、何かアクションをするための引き金になることをトリガーといいます。
Power Automateでも何かを作成されたことをトリガーとしたり、例えばメールが届いたことをトリガーとしたりするような、何かを引き金にしたことで処理をします。
アクション
Power Automateのアクションは、何かトリガーが起きた場合にアクションを起こすというような場合に利用されます。
例えば、メールが送られてきたことによって次に何かしらのアクションを起こすという様な使い方をします。
Power Automateでも条件分岐を行うことが可能になります。
Google TasksとGmailの連携(無料プラン)
GmailとGoogle Tasksを利用してワークフローを作成します。
ここでは、Googleアカウントを既に持っている前提で進めていきます。
まず、Power Automateの左メニューの作成 -> 自動化したクラウド フローの順番でクリックします。
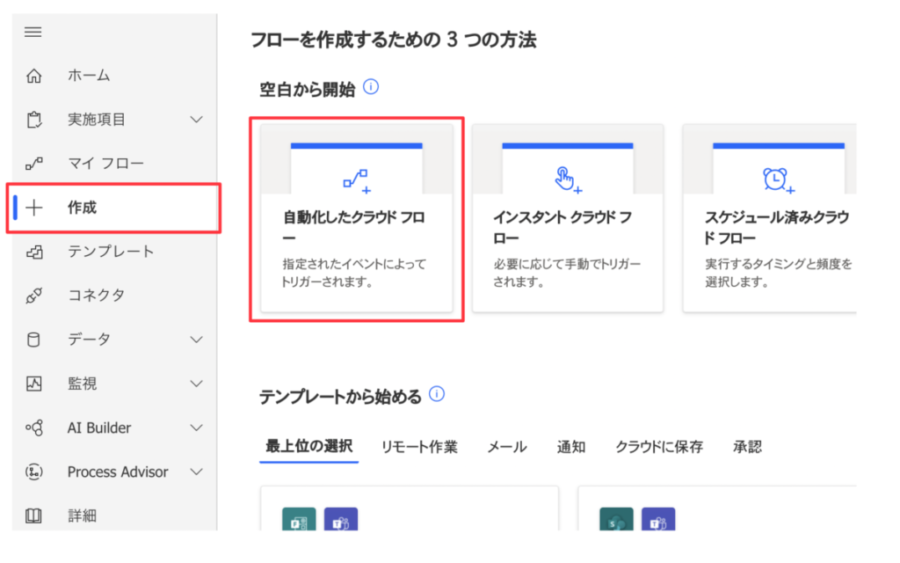
フロー名とフローのトリガーを選択の画面が出てきますが、フロー名だけを入力してスキップします。
ここでのフロー名は「Googleテストフロー」と入力しています。
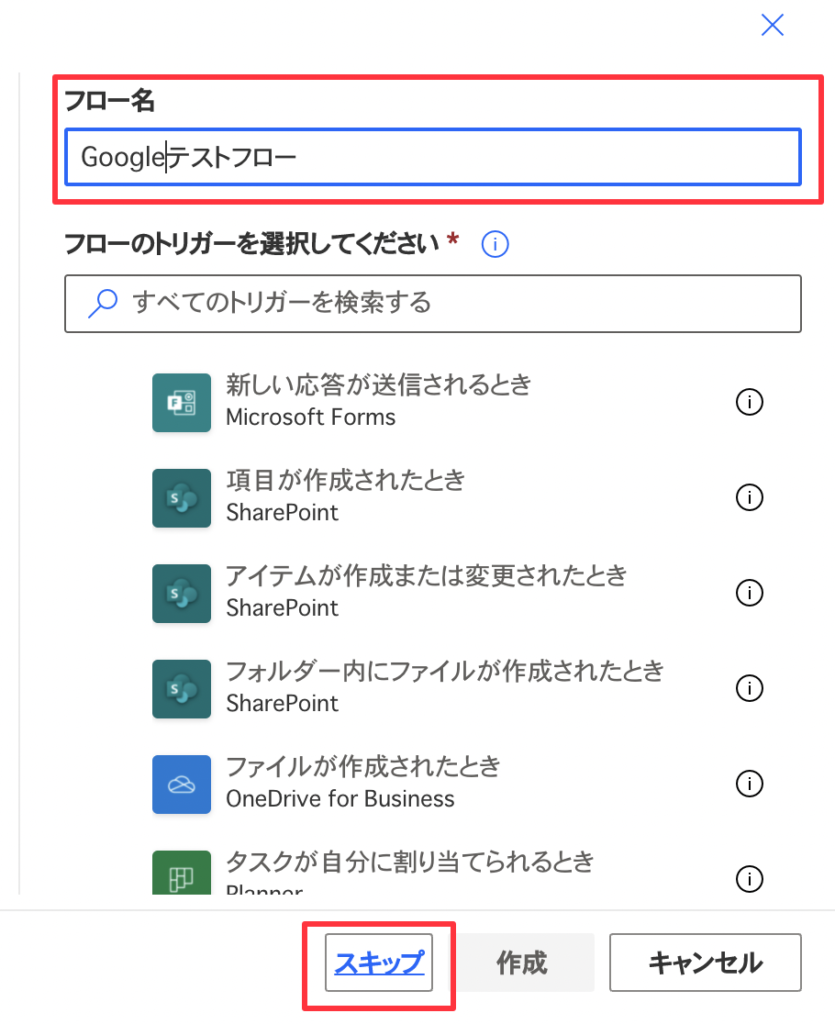
今回はスキップをクリックしますが、トリガーの検索と同時に作成することも可能です。
スキップしたら、ワークフローの設定画面が表示されます。
トリガーやアクションを検索するために、検索項目にGmailと入力します。
絞り込みが完了したら、Gmailのアイコンをクリックします。
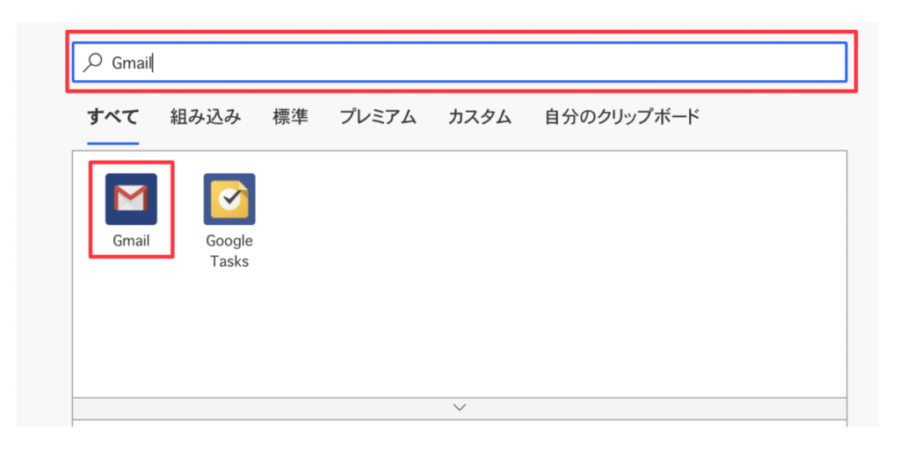
Gmailのトリガーまたはアクションを選ぶことができます。
今回はトリガーの新しいメールが届いたときを選びます。
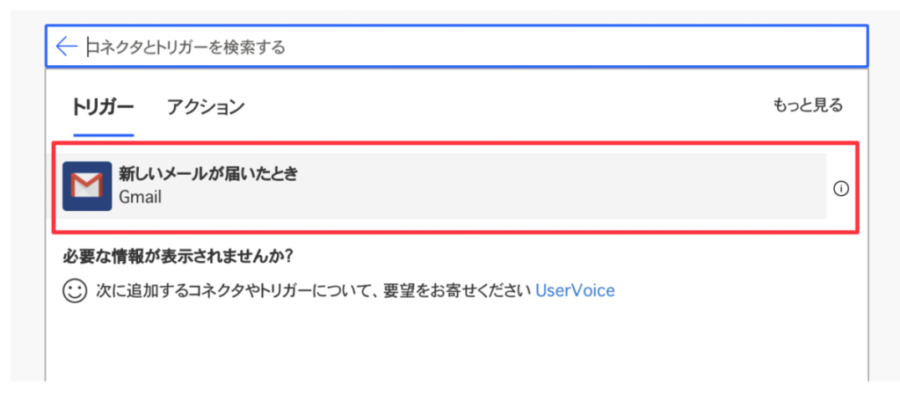
トリガーの選択が完了すると、下記の画面が表示され「新しいメールが届いたとき」にラベルの設定や詳細オプションを設定することも可能になります。
今は何もせずに「新しいステップ」をクリックします。
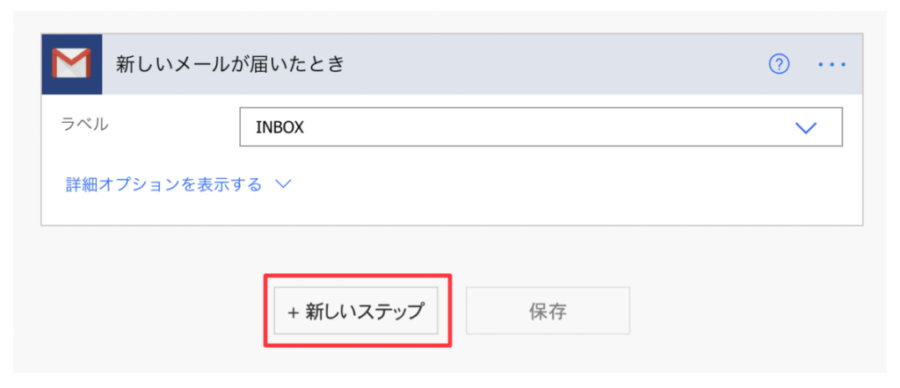
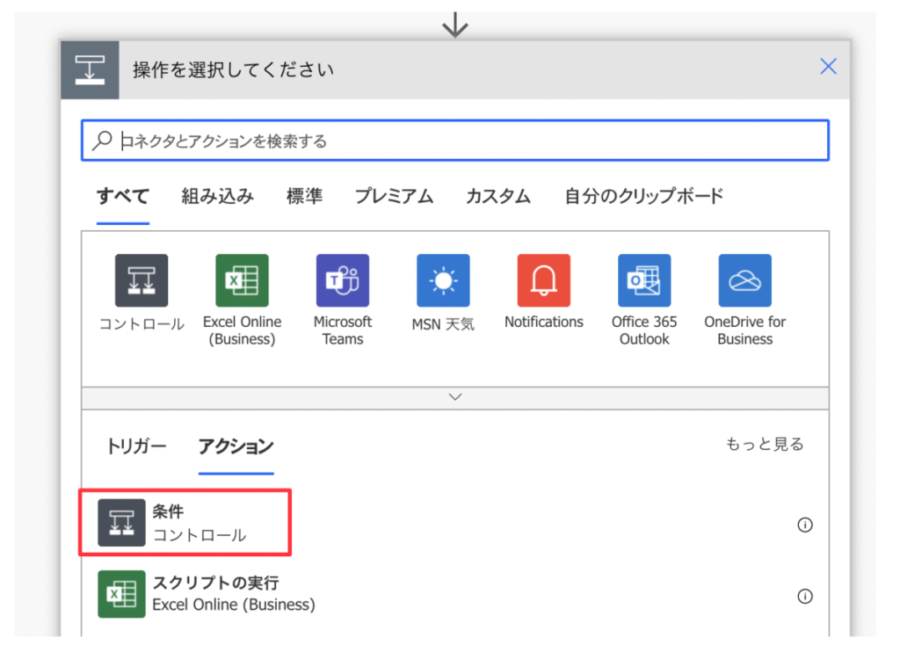
メールが届いた後の動作を追加します。
ここでは条件をクリックします。
条件の設定は、件名に「タスクリスト追加」が含まれていた場合をトリガーにしています。
件名以外にも差出人や本文からも選ぶことができます。
ほかにも次の値を含まない場合や次の値に等しいなどの条件で絞り込んだトリガーを作成することができます。
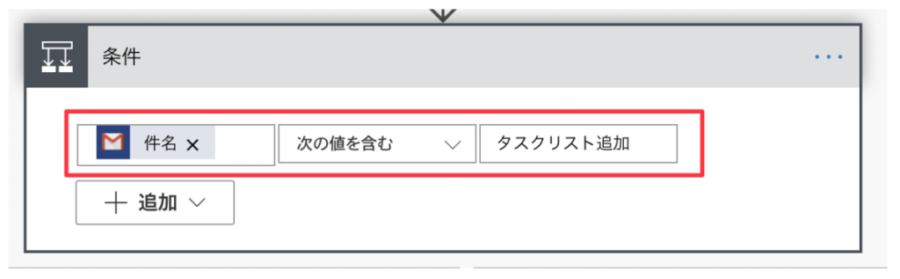
条件は、成功した場合もしくは失敗した場合の設定を行うことができます。
次の処理として「はいの場合」のアクションの追加をクリックします。
検索項目にGoogle Tasksを入力して選択します。
そのため、はいの条件トリガーは「件名にタスクリスト追加の値が含まれている」ときGoogle Taskのアクションが起動する設定になります。
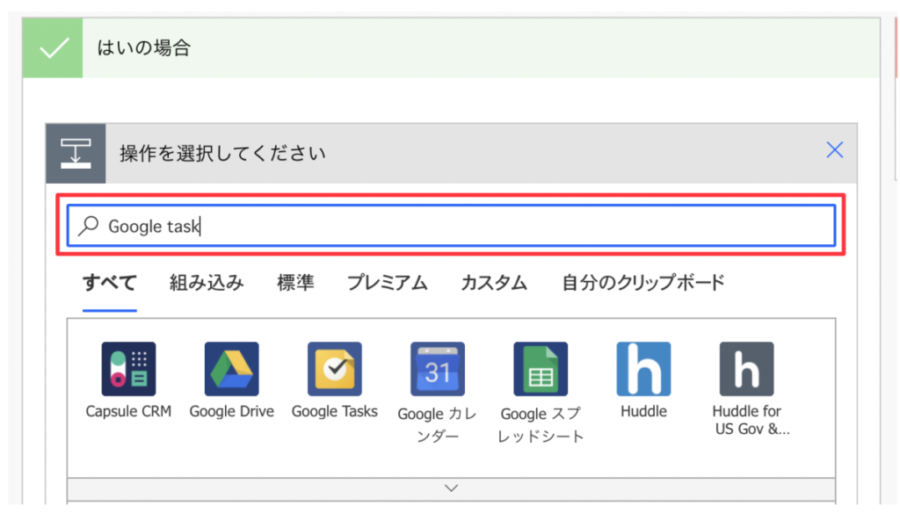
Google Tasksのアクションは複数ありますが、ここでは「タスク リストの作成」を選びます。
アクションを選ぶとGoogle Tasksのコネクタ接続設定を行なっていない場合は、サインインボタンが表示されます。
表示されたらサインインをクリックして認証してください。
サインインが成功するとアクセス許可の画面が表示されるので許可をクリックしてください。
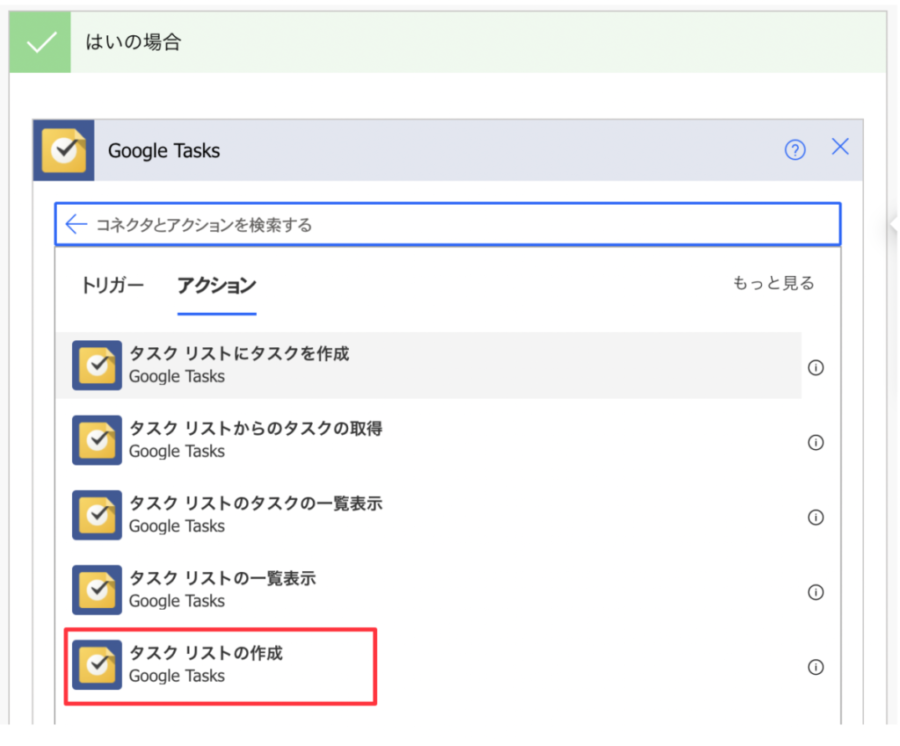
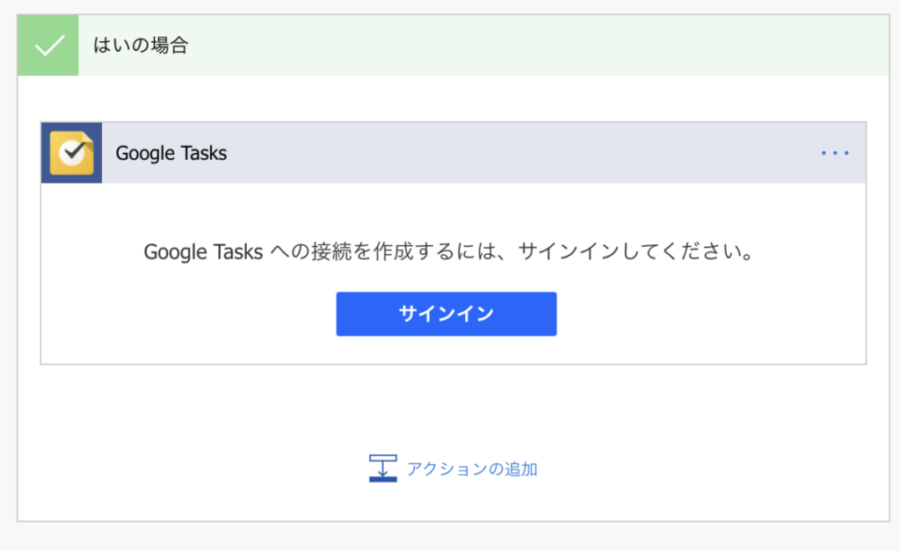
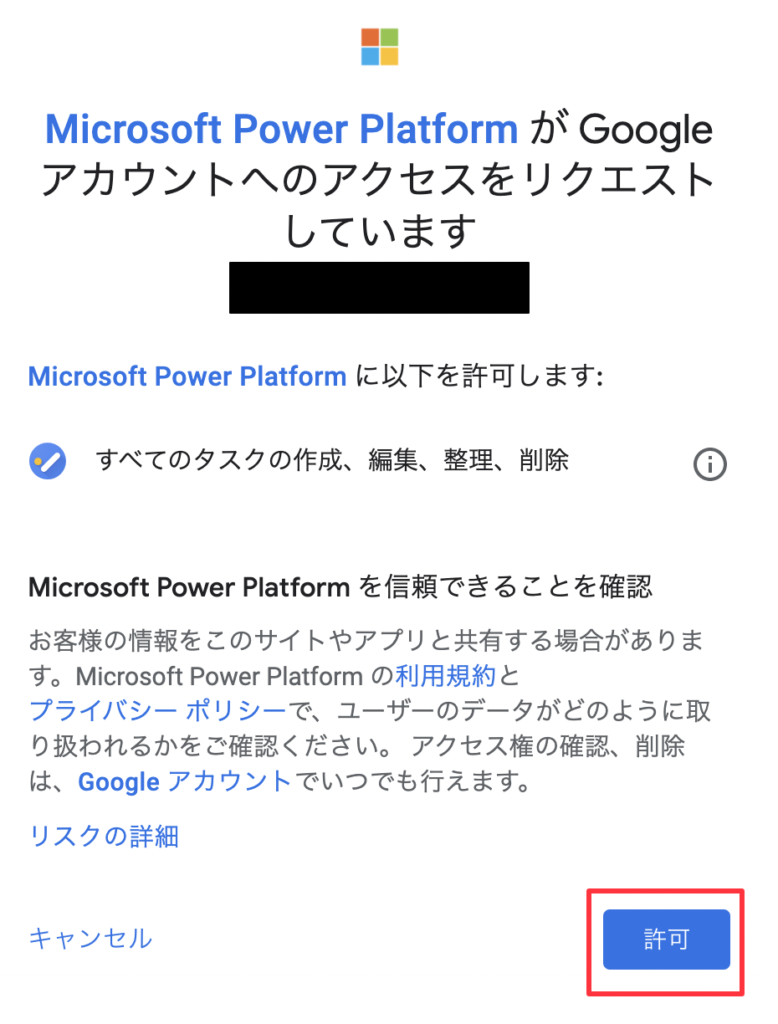
許可が完了すると、タスクリストのタイトルを設定する画面が表示されます。
タイトルの入力項目をクリックすると、ドリルダウンでメール宛先や本文、件名などの項目が表示されるので、本文を選びます。
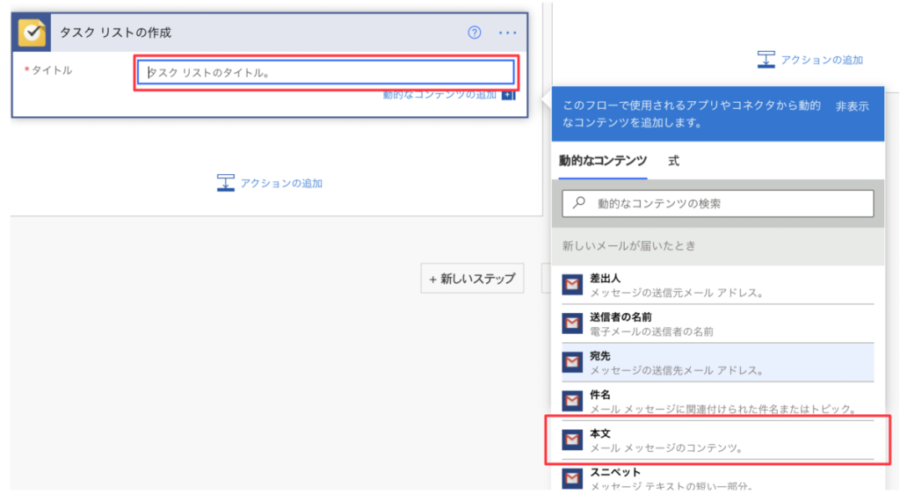
選択すると下記の画面が表示されるので、設定は完了になります。
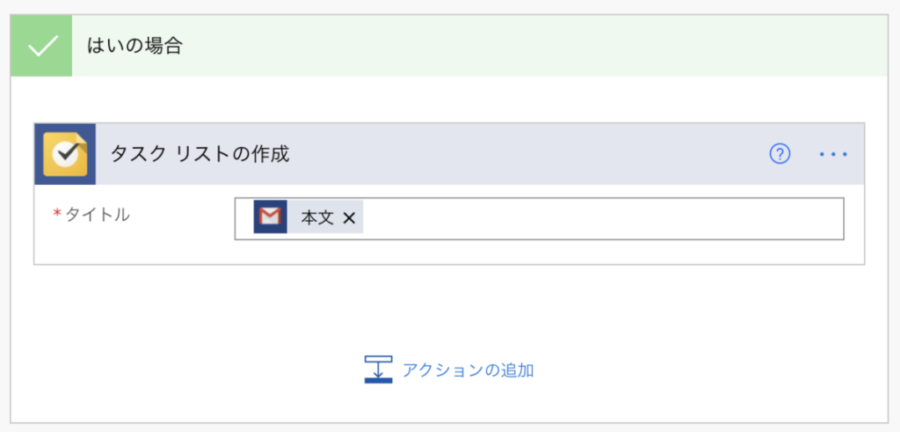
設定が完了したら保存をクリックします。
右上にあるテストをクリックして手動でテストを行います。
手動テストの実行中は、クルクル回るアイコンが表示されるのでその間にメールを送信します。
メールの件名には、今回のトリガーとなる「タスクリスト追加」を入力し、本文にはタスクリストの名称になる「タスクリスト追加テスト」を入力してメールを送信します。
メールの送信先は、Googleアカウントになります。
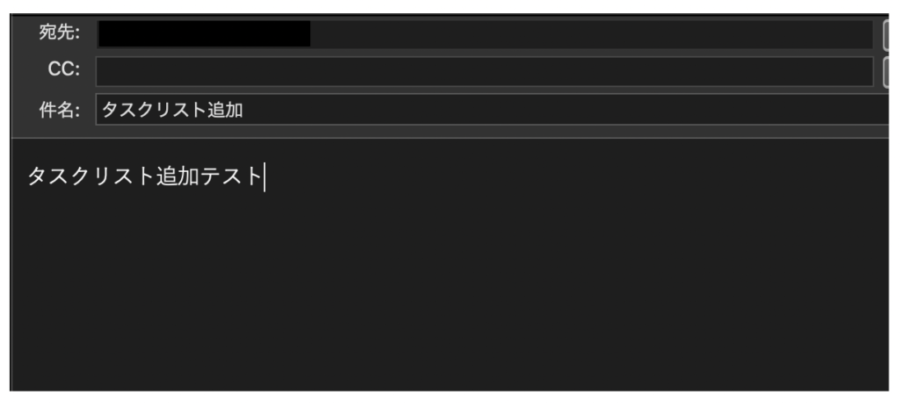
ここで注意しないといけないことは、メールの設定でHTML形式で送信するとタイトル名の長さエラーが表示されるので、プレーンテキストで送信します。
プレーンテキストで送信する方法は、後述のMicrosoft ToDoとGmailの連携を実装にて載せています。
テストが成功すると下記の画面のように、ミドリ色のチェックマークが入ります。
失敗すると赤色のバツマークが入るので、その場合は失敗したことになります。
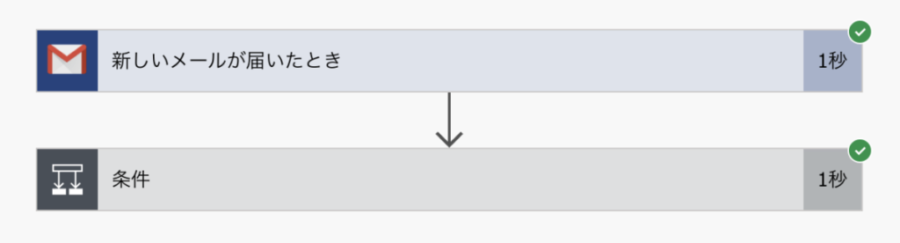
Google Tasksの結果は、下記になります。
赤枠のように「タスクリスト追加テスト」が表示されていれば成功になります。
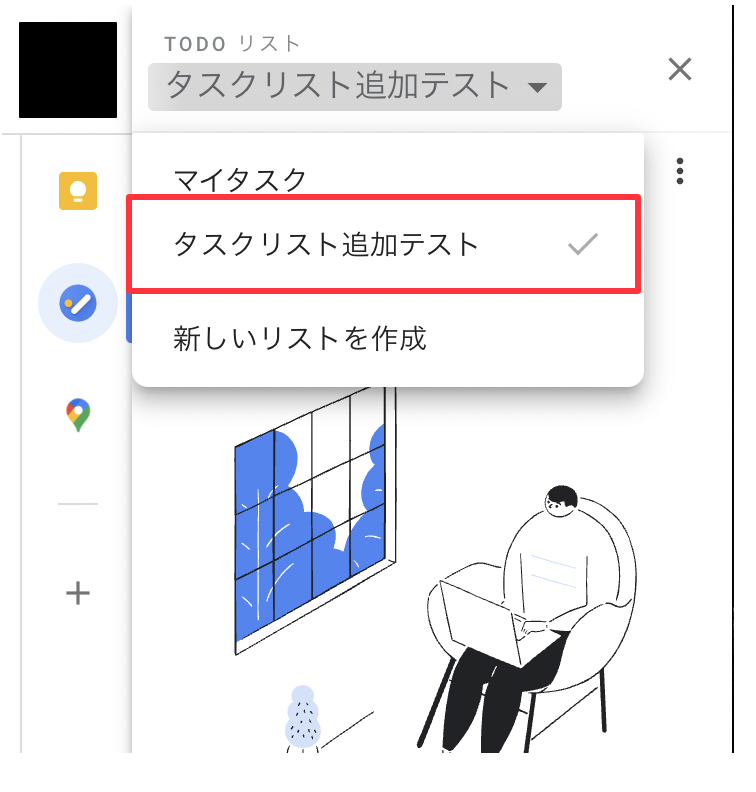
※Google Tasksが見つからないって方は、カレンダーかGmailの右側にあります。
昔はメニューの中にToDoってあったけど、いつの間にか無くなっていました。
Microsoft ToDoとGmailの連携を実装(ビジネスプラン)
冒頭で述べたToDoの特定フォルダの監視ができなかったので、ここではマイクロソフトToDoとGmailの連携を行います。
しかし、この連携は無料プラン及びMicrosoft365 Personalプランでは利用することができません。
利用するためには、ビジネスプランが必要になってきます。
Gmailに送られたメールの内容を条件によってMicrosoft Todoを使ってタスク化を行う
ワークフローを作成するには、左メニューにある作成をクリックします。
クラウド型のフローを作成するため、「自動化したクラウドフロー」をクリックします。
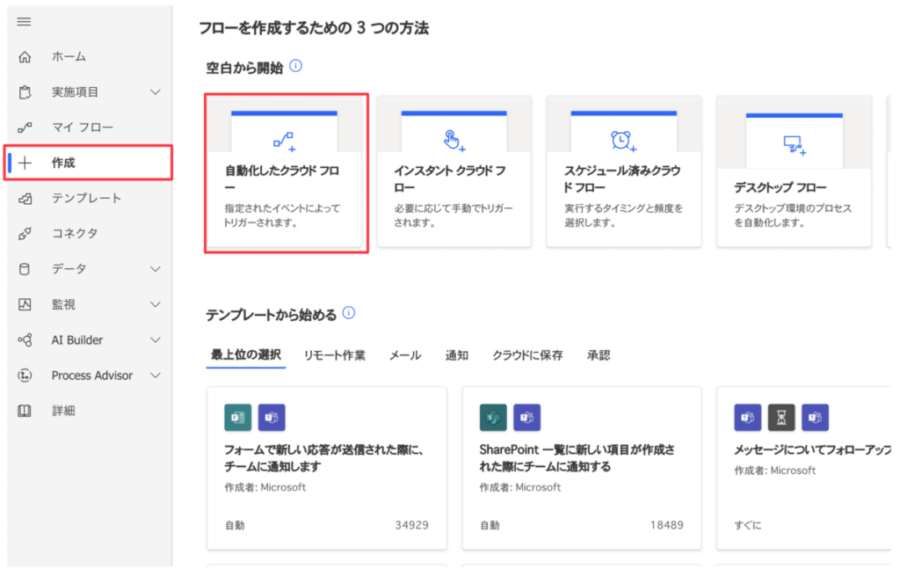
ポップアップ画面が表示されるので、入力していきます。
まずフロー名については、今回はテストフローとします。
次にフローのトリガーを選択してくださいとありますが、入力しなくてもスキップすることで次の画面で選択することもできます。
ですが、今回はGmailと入力して絞り込んで、「新しいメールが届いとき」の項目をクリックします。
作成がクリックできる様になるので次に進みます。
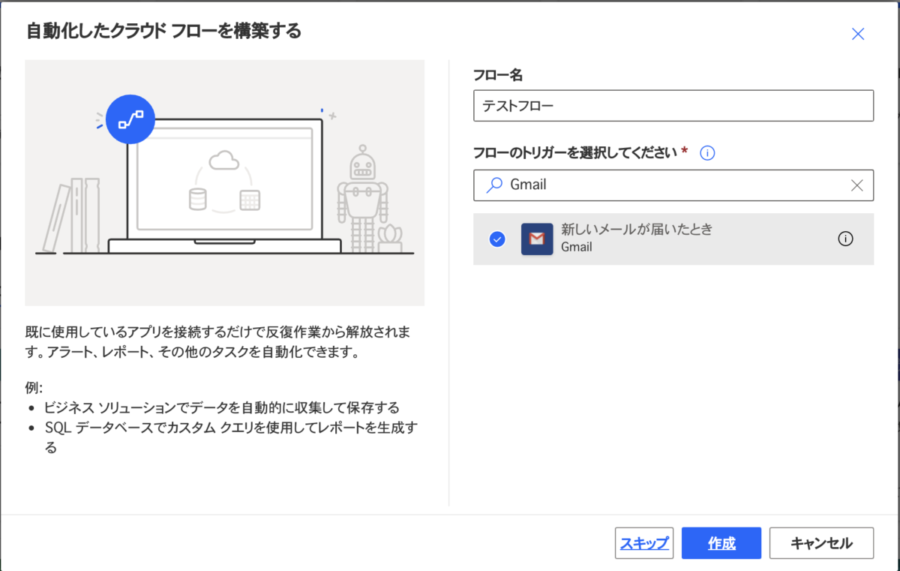
作成をクリックするとワークフローの作成画面が表示されます。
先ほどGmailのフローをトリガーにしているので、最初はGmailのトリガーが標準的に設定されています。
次に新しいステップをクリックして次の処理を追加します。
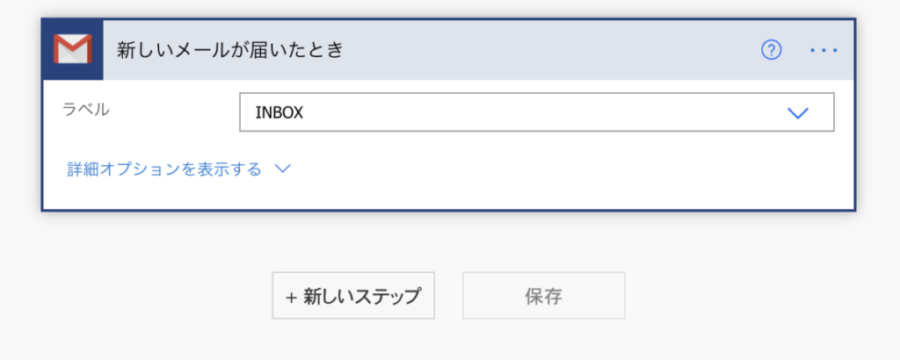
ここですぐにToDoの処理に移るのではなく、設定で指定したGmailの内容を条件に「条件」をクリックします。
条件を選択するには、アクションタブをクリックして探します。
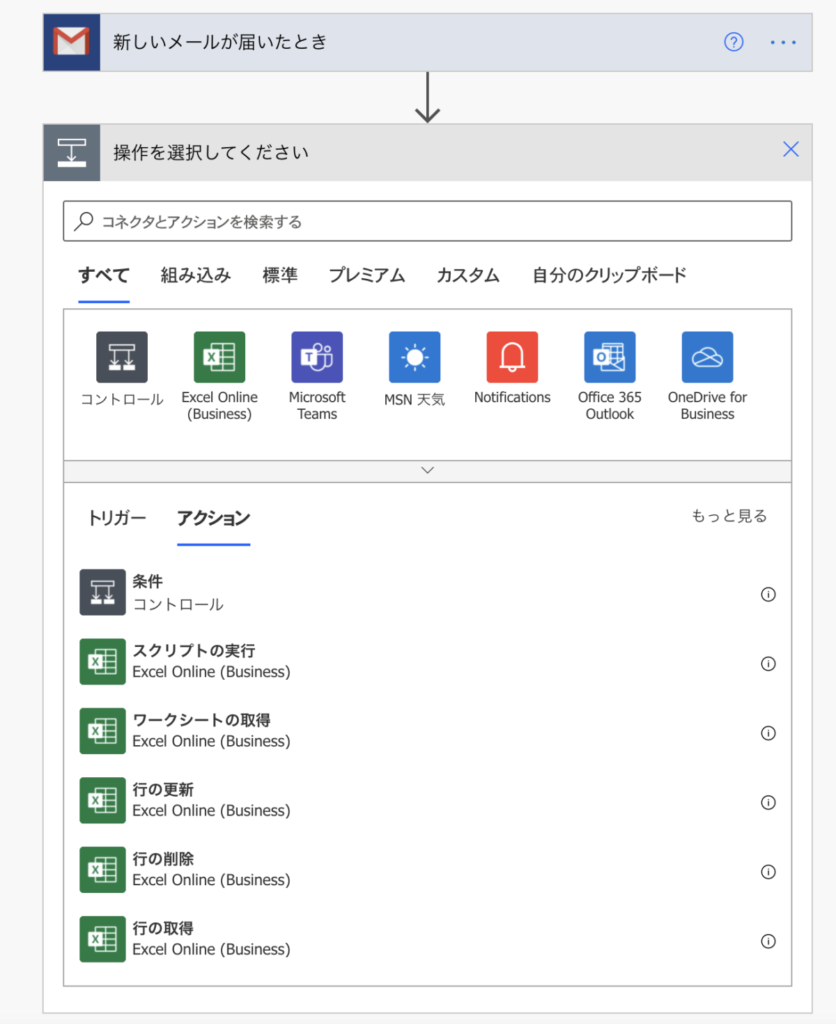
条件を選択するとYes・Noに分かれます。
「はいの場合」と「いいえの場合」の処理を書きますが、今回ははいの場合のアクションを追加します。
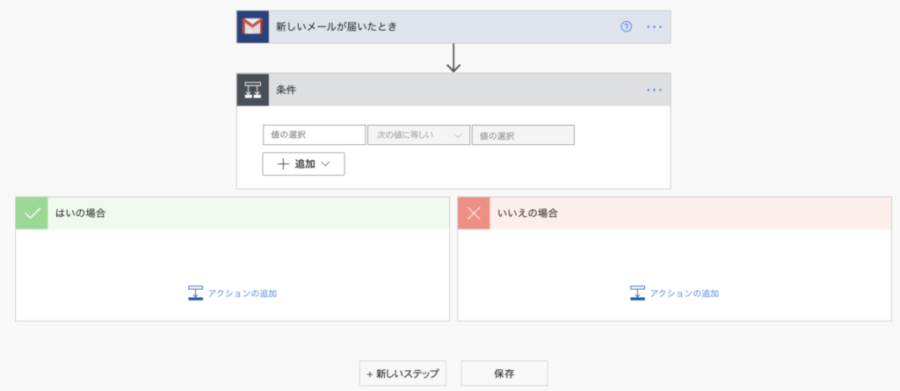
はいの中にあるアクションの追加をクリックします。
検索項目に「To-Do」入力します。
ToDoを入力すると、Todolistしか表示されないので今回は使いません。
一覧にでた「To Do リストを作成する」クリックします。
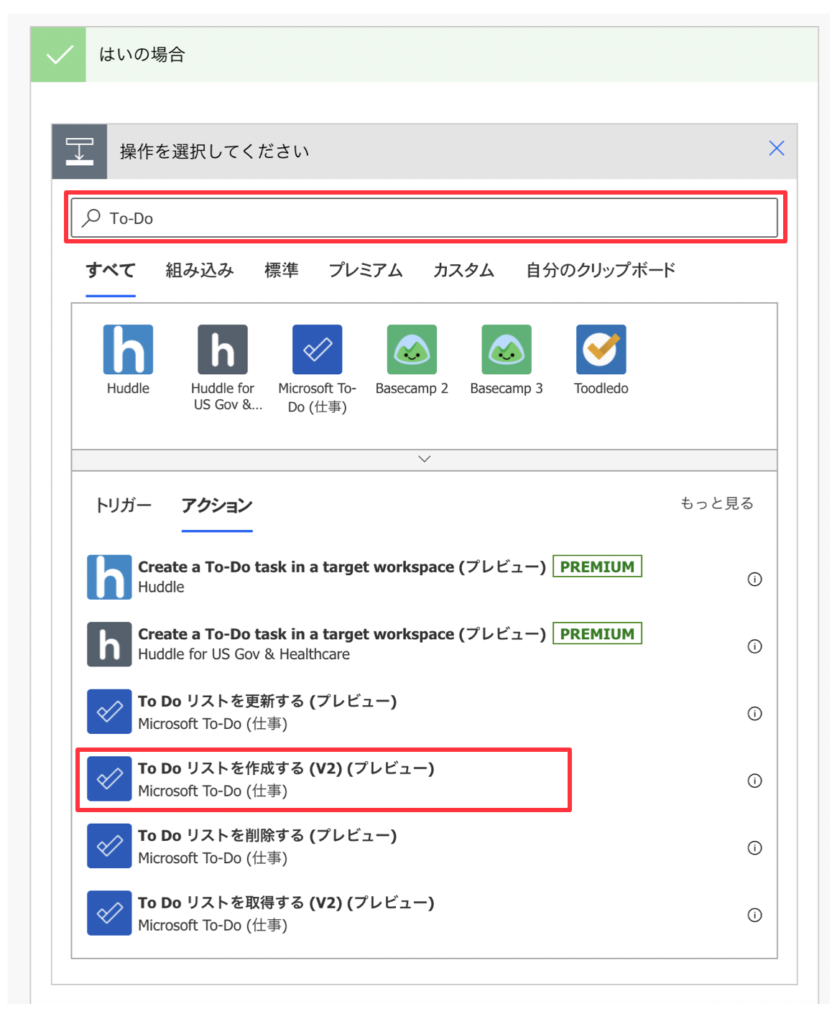
これを無料プランで行うと「テスト接続に失敗しました。詳細:BadGateway」と表示されるので権限周りで失敗している感じがします。
てか、マイクロソフトのPlannerとかTeamsで利用するToDoじゃないのに、なんでコケるのか不明です。
とりあえず、ビジネスプランでは動いたので進めます。
タスクの名前に本文を設定します。
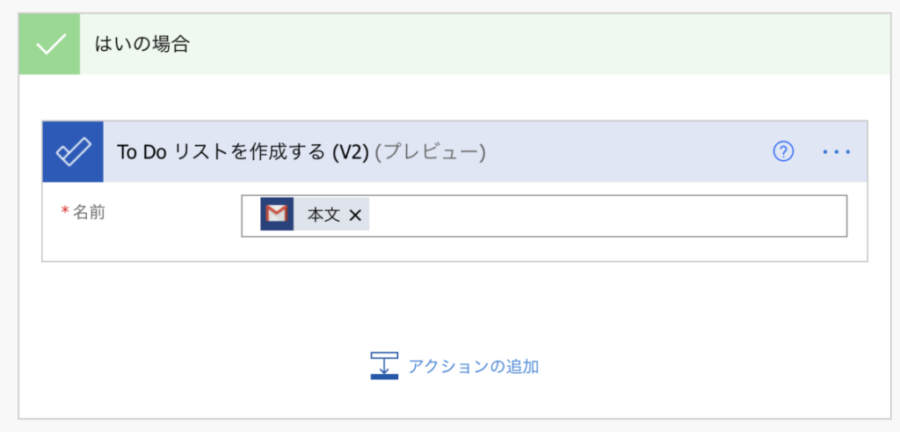
次に条件の設定をします。
件名がタスク追加という言葉が使われていたら、「はいの場合」に入る様にします。
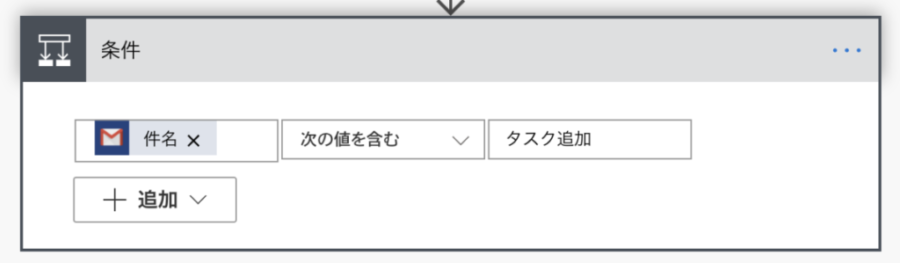
保存してテストを実行します。
メールの件名に「タスク追加」をして、本文がタスク名になるのでテキトーに「メールからのタスクを追加テスト」にしています。
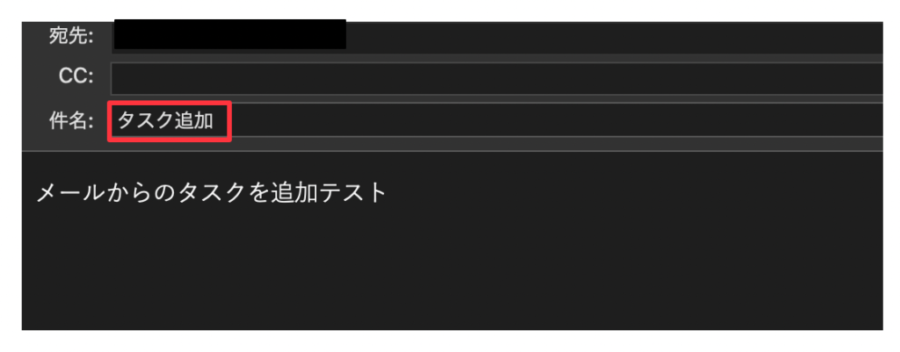
テスト実行すると条件式の部分でエラーがでました。
エラーの内容は、「Max length of displayName can be 250 characters.」と表示されToDoのタイトルは250文字以内にしなさいというエラーが表示されました。
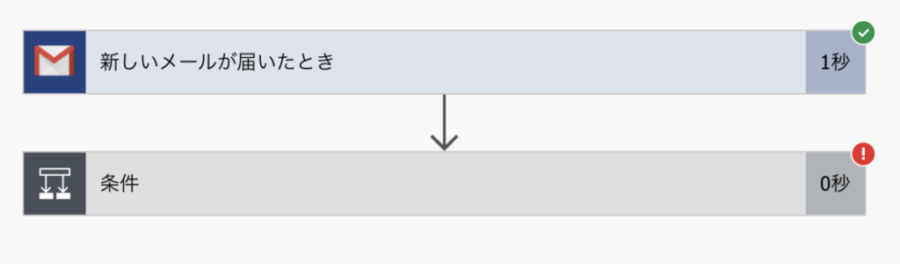
ここで謎エラーが発生しました。
メールからのテスクを追加テストって文章でなぜ250文字以上になるのか?
詳しくみてみたらHTML形式のメールになっており、htmlのタグからheaderから含まれていて250文字超えていました。
そりゃー、HTML形式だからカンタンに超えるわーっと思いつつ、HTMLではない状態で送ってみます。
Outlookでは、下記の手順でプレーンテキストで送信することができます。
Outlook Web Onlineだとメールの新規作成から・・・を押して「プレーンテキストに切り替える」をクリックすると切り替わります。
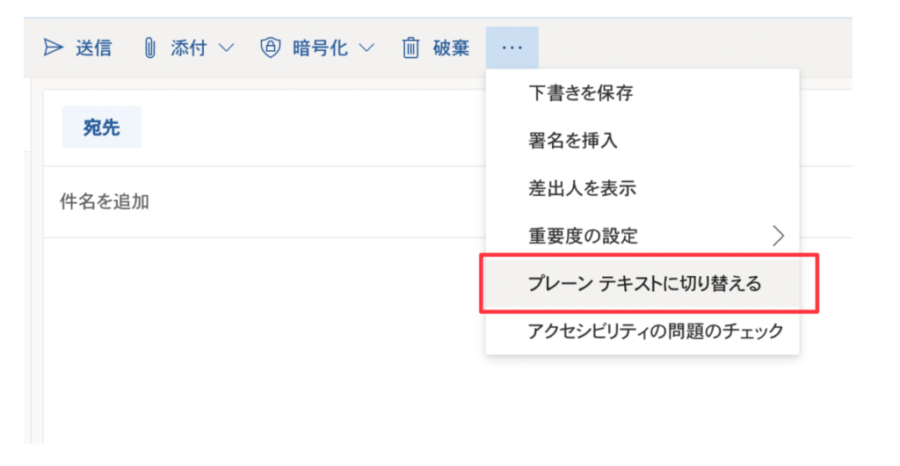
デスクトップ版のOutlookでは、メールの新規作成からオプション -> 書式で変更することができます。
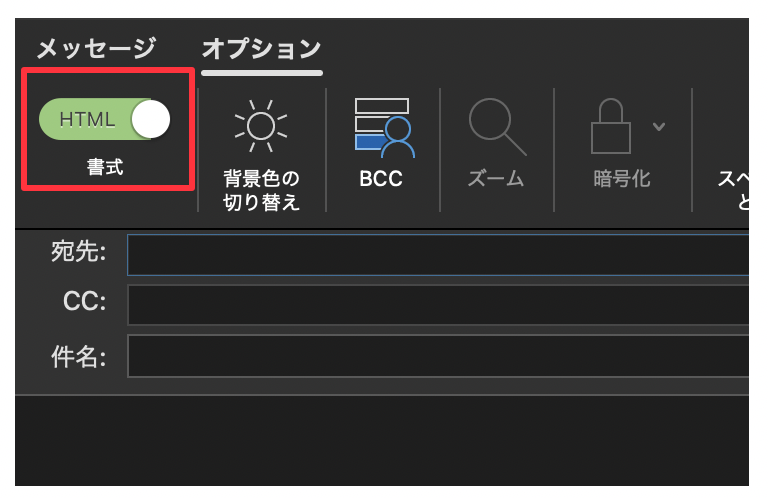
もう一度、テストを実行するとテスト実行が成功しました。
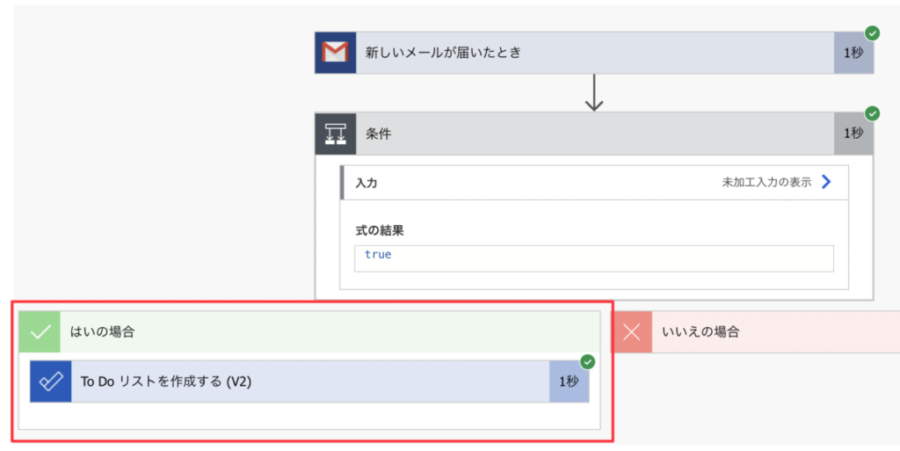
まとめ
Power Automateは、業務を効率的にすることが可能でテンプレートを使えばカンタンに誰もで素早く業務改善することができます。
しかし、テンプレートだけを使うと業務によっては変更をしないといけなくなります。
そのためコネクタによるステップを有効活用し、改善の幅を広げることができます。
そうすることで、業務を効率化する箇所がさらに増えてきますので、使い方を覚えましょう。

