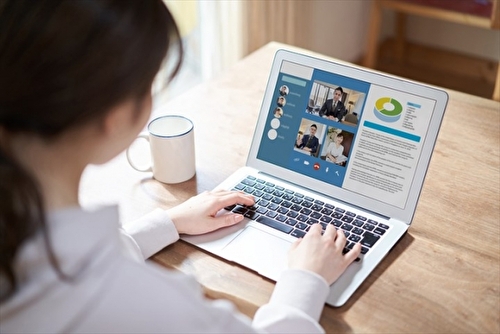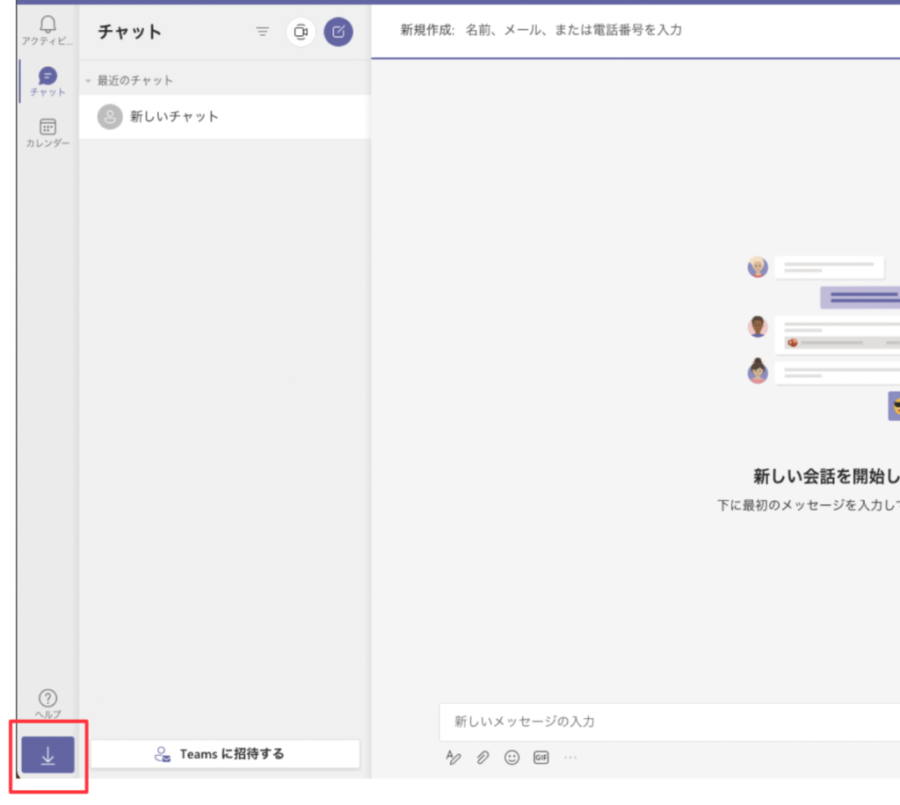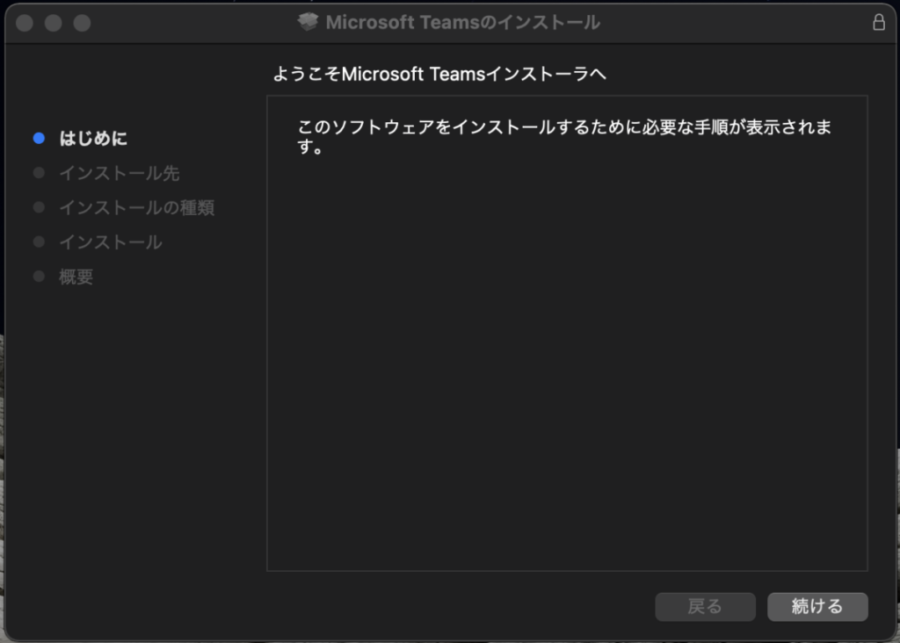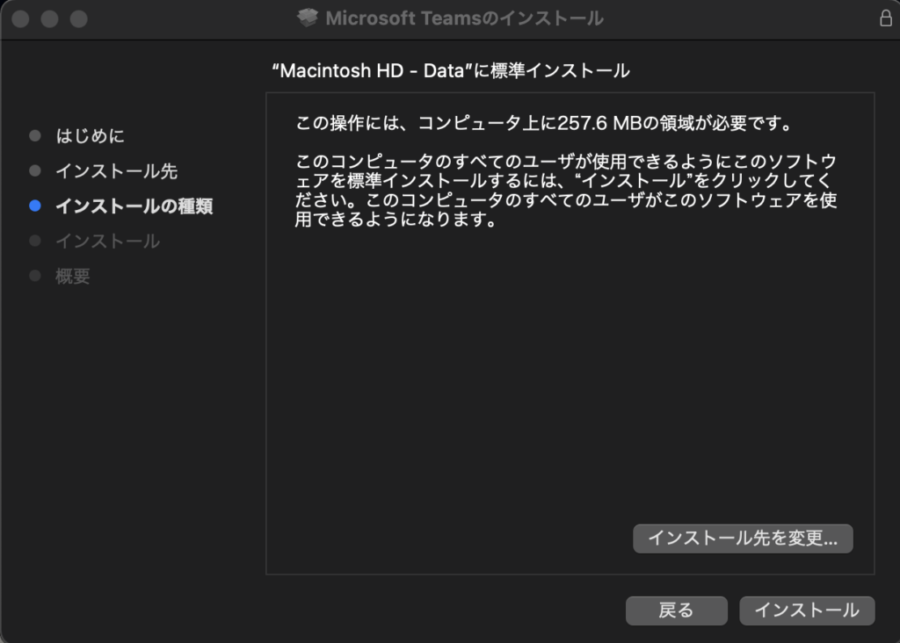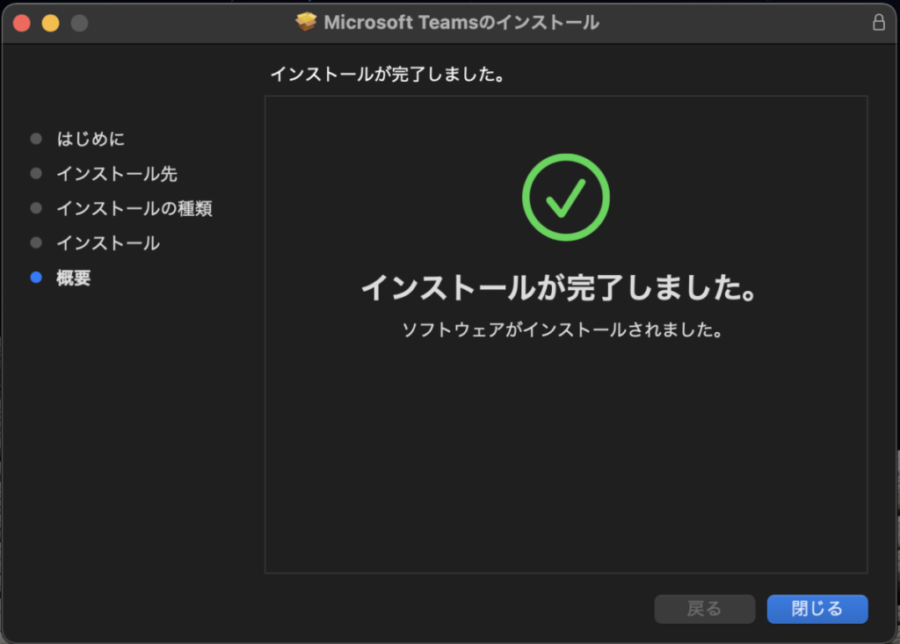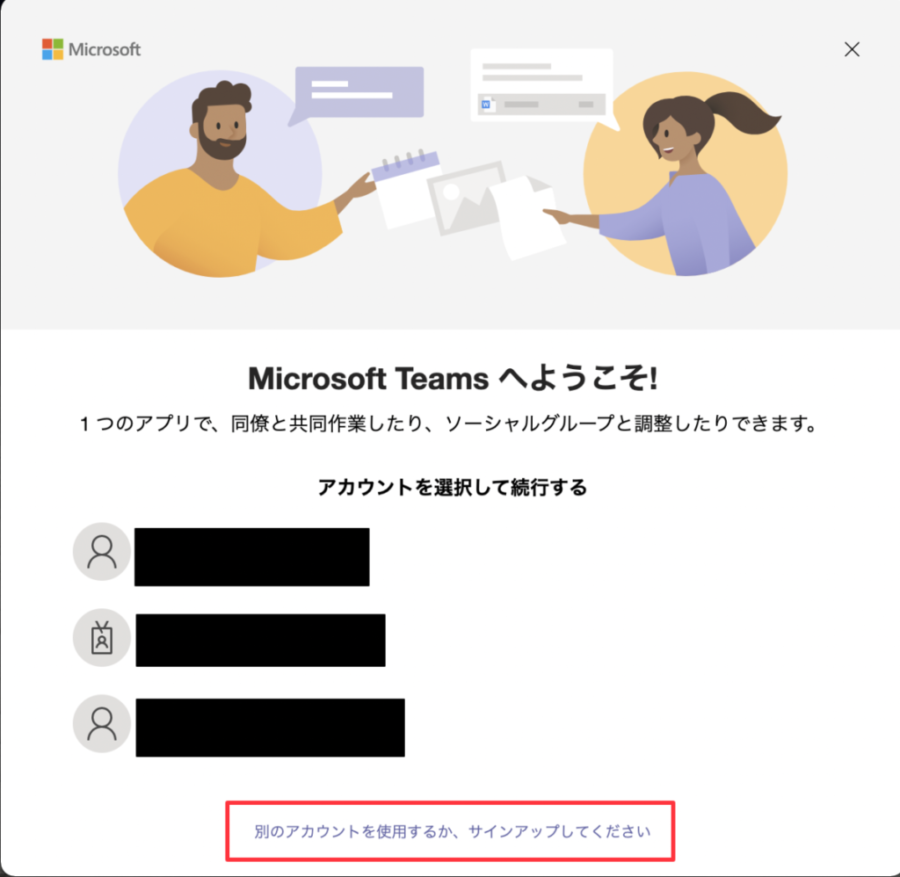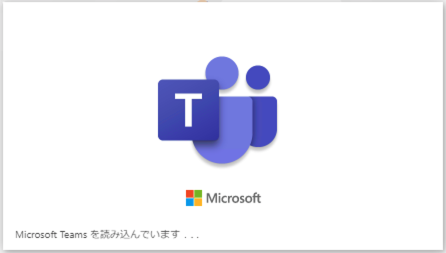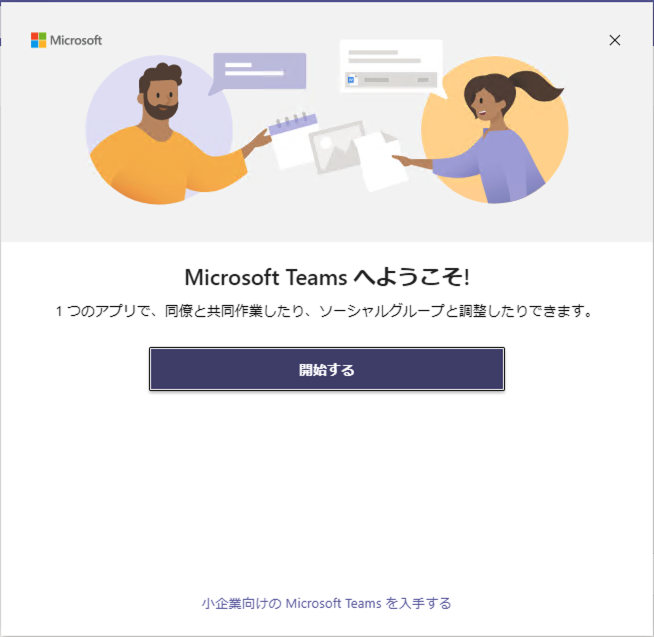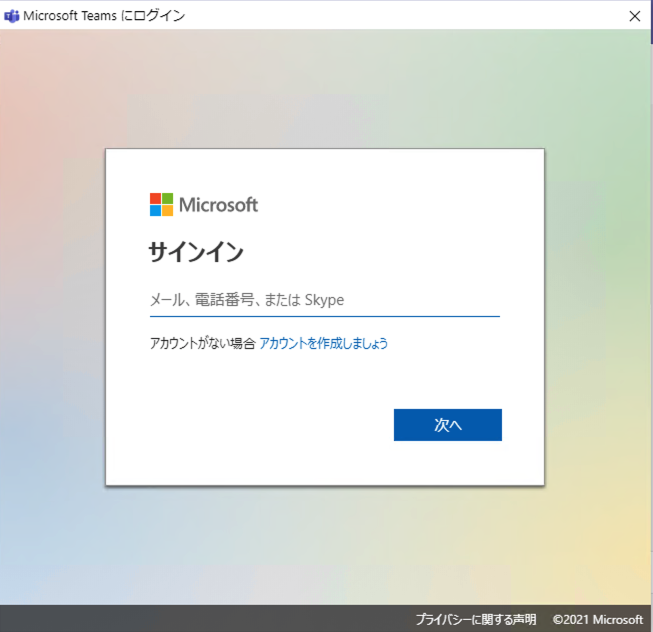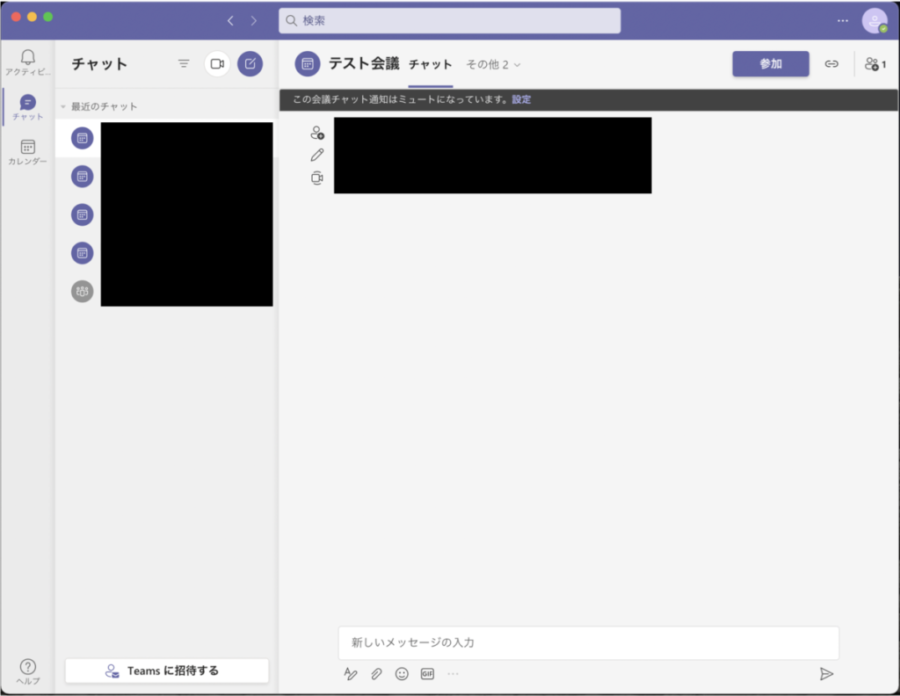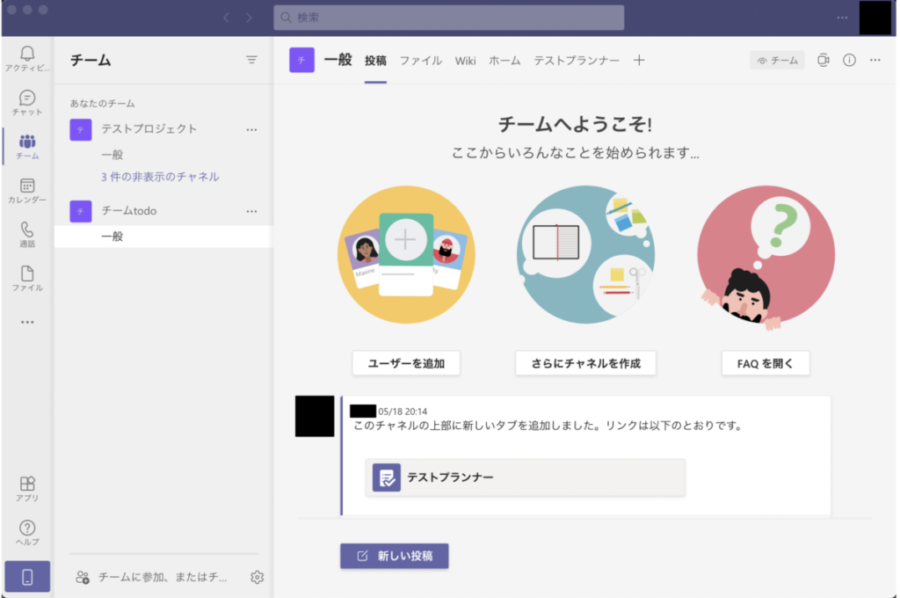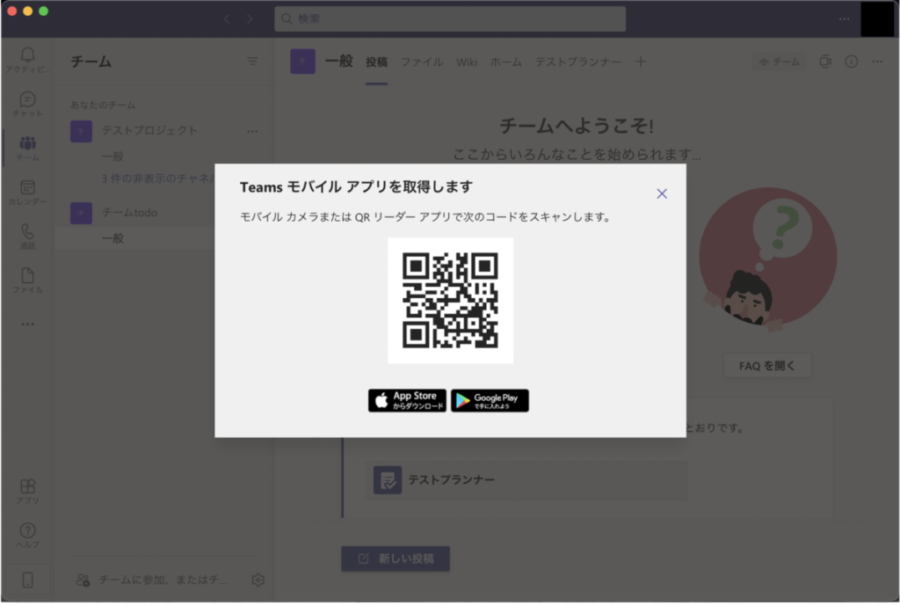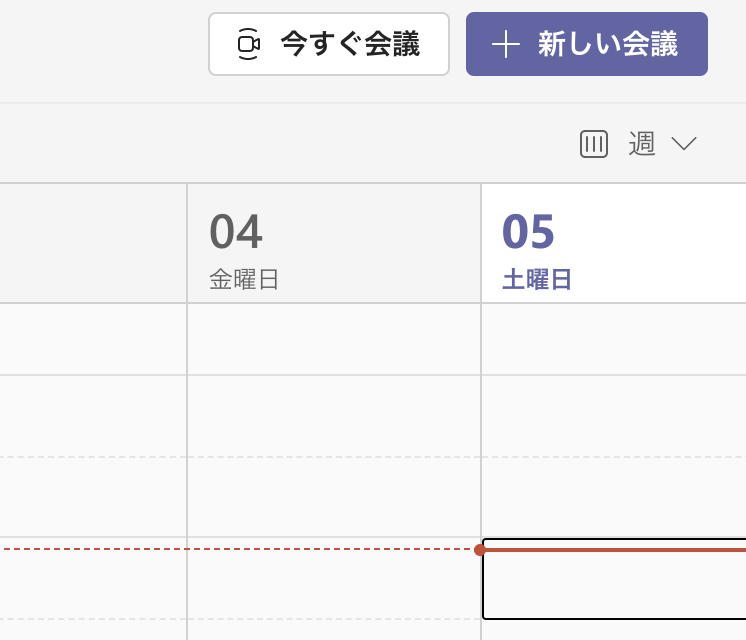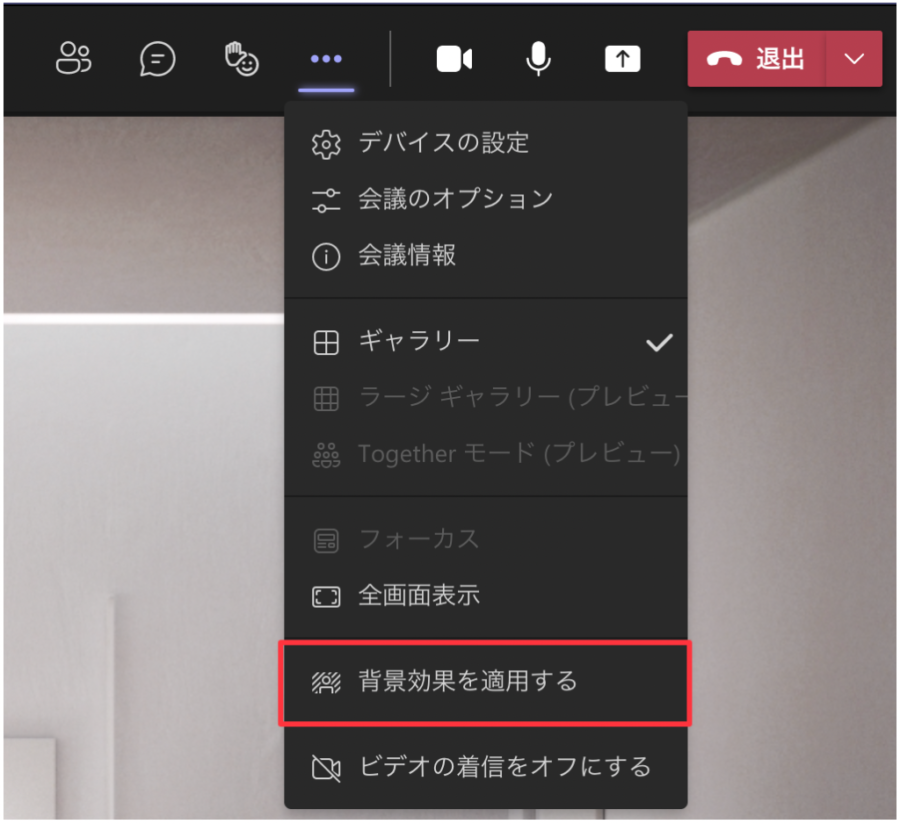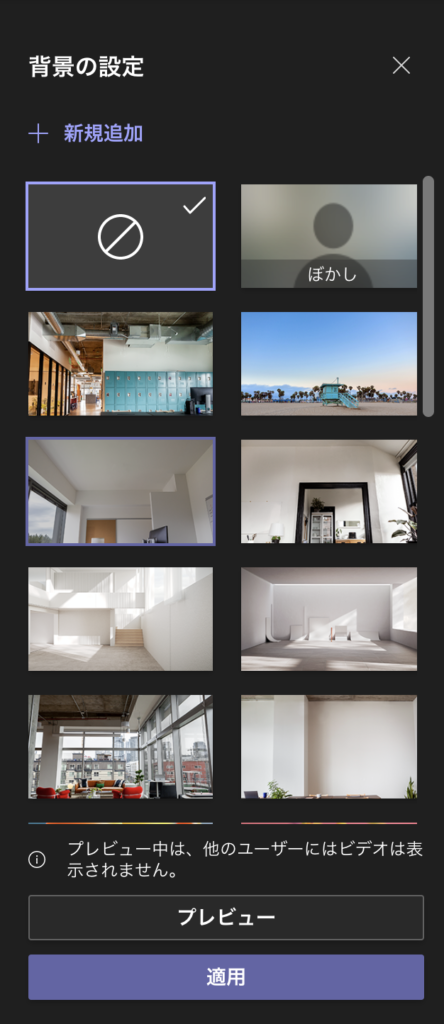Teamsの利用するには、人数やオンライン会議の時間、チャットの保存期間などの制限があるのか知りたい。
他にもWeb用のTeamsとデスクトップアプリでは違いがあるのか?やMacのデスクトップ版Teamsでは、どの様な機能があるのか?
Microsoft Teamsとは
家族や友人、仕事などのさまざまな人とコミュニケーションを取ることができる、マイクロソフトのツールになります。
有料版と無料版があり、無料版でもチャットやオンライン会議といったコミュニケーションを取ることが可能です。
Teamsの基本的な情報
Teamsでは、チャットやオンライン会議ができますが、容量や人数、何分の制限があるのか気になると思います。
下記にTeams 無料版の基本的な情報をまとめました。
Teams 無料版
- チャットのメッセージは無制限
- オンライン会議などの音声やビデオ通話は最大60分 ※1
- 1つの会議で参加できる人数は最大100人 ※2
※1. 新型コロナが流行中なため、当面の最大通話時間は24時間まで延長されているようです。
※2. 新型コロナが流行中なため、当面は上限を300人まで拡大しているようです。
有料版については、最大時間は24時間で、最大人数は300人です。
MacへTeamsをインストール
今のところ、App Storeからダウンロードしてインストールすることはできないので、MicrosoftのTeamsの画面からダウンロードやインストールを行います。
インストールする方法は、手順にそって行えば誰でも簡単にできます。
手順については、下記の3つになります。
3つの手順
- Teamsのダウンロード
- Teamsのインストール
- デスクトップ版へサインイン
手順① Teamsのダウンロード
ダウンロードをするにはTeamsにログインします。
左下にある矢印が下を向いているアイコンがあるので、クリックするとダウンロードが開始されます。
手順② Teamsのインストール
ダウンロードが完了すると、Teams_osx.pkgファイルが保存されるのでダブルクリックをして、起動させます。
インストーラーが起動するとようこそ画面が表示されます。
「続ける」をクリックすると、インストール先の変更もしくはインストールのボタンが表示されるので、インストール先を変更する必要が無ければ、そのままインストールボタンをクリックしてください。
Macのパスワード入力を求められるので、入力したらインストールが開始されます。
インストールが問題なくできると、下記のインストール完了画面が表示されます。
手順③ サインイン
Teamsを初めて起動すると、アカウントのサインアップもしくはアカウントの選択をします。
私の場合は、もともとOffice関係でアカウントをサインアップしていたので、3つほど表示されています。
表示されていなければ、赤枠の「別のアカウントを使用するか、サインアップしてください」をクリックしてアカウントをサインアップします。
Windows版へのインストール
Windows10へもインストールしてみました。
ダウンロードに関しては、Mac版のダウンロードと同じです。
しかしインストールについては、若干異なりました。
Macだとインストールした場合、インストール場所とか変更することができますが、Windows版だと実行したら下記の画面が表示されました。
放置してたら下記の開始画面が表示されたので、Macと同じくサインインを行ってインストールは完了になります。
Web用TeamsとMac用のデスクトップアプリの違い
Web用のTeamsとMicrosoft365 PersonalのアカウントとBusiness Basicのアカウントで違いを比較してみました。
Personalのアカウントでメニューが変わるのか確認してみましたが、特に変化もなくWeb用と同じです。
Basicの画面も確認しましたが、メニュー自体基本的に同じ位置にあります。
しかしBasicの場合は、左下にスマホのアイコンがあり、それをクリックするとQRコードの画面が表示されます。
そのQRコードからAndroid用またはiPhone用のアプリをインストールすることができます。
基本的にはWeb版とのメニューの配置に関しては、テレビ会議やチャットの送信、カレンダーなどは、ほとんど同じ状況でした。
BusinessとPersonalの違いとして、メッセージ入力する箇所で絵文字などのアイコンが無くなっているの気づきました。
Business版ではそれがありません。
下記がPersonal版の場合についているアイコン群です。
ビジネス版では、絵文字などは不要のイメージなのでしょうか?
ただ、クリップマークのファイルの共有などは、あっても良いような気がしますけどね。
オンライン会議については、背景画像を選択できるようになっています。
今のところWeb版ではできません。
そのため、背景を変えたい人はデスクトップ版アプリをインストールする必要があります。
デフォルトの背景一覧は下記になります。
まとめ
マイクロソフトのTeamsは、家族や友人、会社でも利用できるコミュニケーションツールです。
基本的には、チャットやオンライン会議、カレンダーによるスケジュールの管理などができます。
チャットのやりとり関する制限はありません。
オンライン会議は無料版だと60分、有料版だと24時間になっており、最大人数では、無料版だと100人で有料版だと300人になります。
新型コロナの影響により、無料版の時間と人数に関しては拡大されております。
あと、Web版とデスクトップアプリで利用できる機能の最大の違いとしては、オンライン会議の背景効果を選択できるかできないかになります。
Google MeetではWebブラウザで利用した際にはぼかし機能がありますが、Zoomと同じでデスクトップアプリを入れないと背景の選択ができない様になっています。
そのためWebブラウザで利用するよりは、デスクトップアプリをインストールする方がオススメです。
-

-
Teamsを使って外部組織とやり取りする設定の仕方
Teamsを使っているけど、会社用のTeamsとうまくやりとりができない。 他社のTeamsの人とやりとりしたいけど、招待送っても表示されないみたい。 管理センターのTeamsの設定までの手順を知りたいなどを解説しています。 Microso ...続きを見る