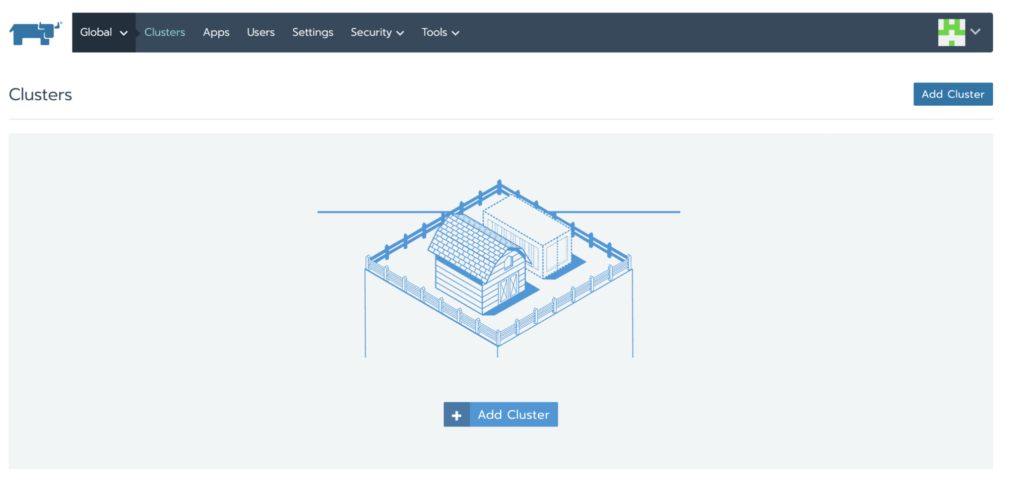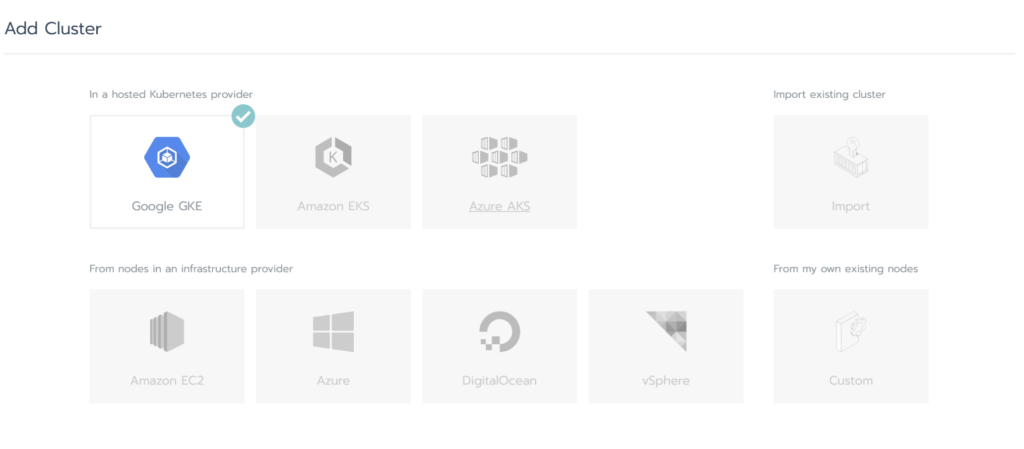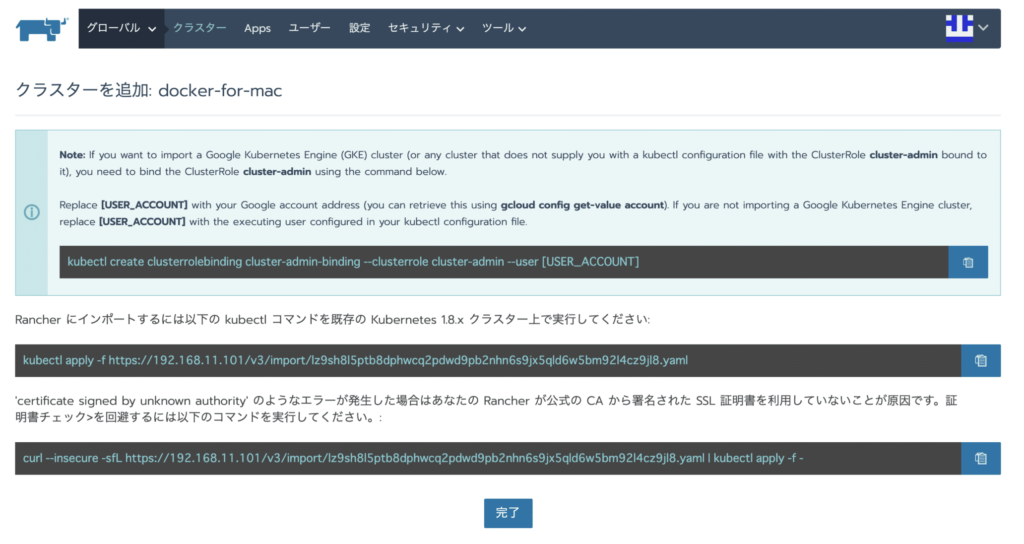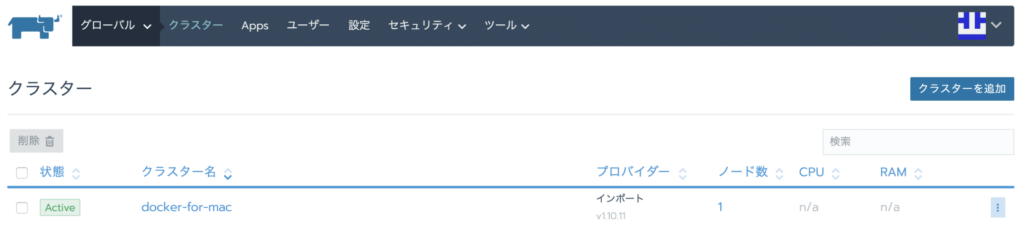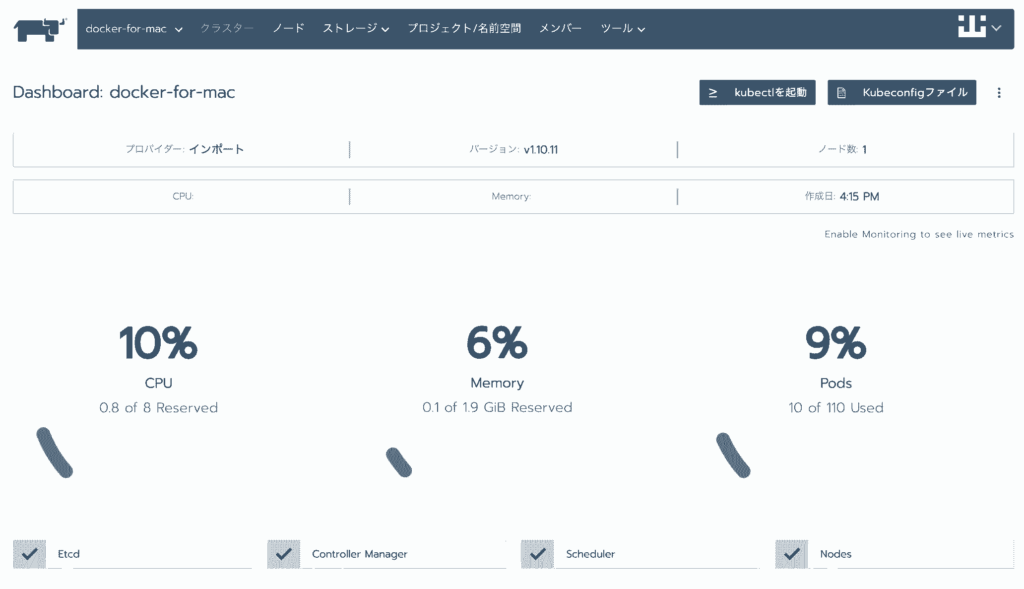Rancher2.0でDockerForMacのKubernetesのクラスター登録を行います。
Rancher2.0のインストール方法はこちら確認してください
Kubernetesのクラスター登録
まずログイン後下記の画面が表示されます。
Add Clusterを押すと下記の画面が表示されます。
右にある、importをリンクをクリックします。
すると下記にクラスター名の登録フォームが表示されるのでそこにクラスター名を書いて作成ボタンを押します。
クラスター名は任意になりますが、今回はdocker-for-macで登録します。
登録ボタンを押すと下記の画面が表示されます。
3番目のコマンドを実行します。
$ curl --insecure -sfL https://192.168.11.101/v3/import/lz9sh8l5ptb8dphwcq2pdwd9pb2nhn6s9jx5qld6w5bm92l4cz9jl8.yaml | kubectl apply -f -
namespace "cattle-system" created
serviceaccount "cattle" created
clusterrolebinding.rbac.authorization.k8s.io "cattle-admin-binding" created
secret "cattle-credentials-cfee4f5" created
clusterrole.rbac.authorization.k8s.io "cattle-admin" created
deployment.extensions "cattle-cluster-agent" created
daemonset.extensions "cattle-node-agent" created実行した後、ブラウザ画面に戻り完了ボタンを押します。
すると下記の画面が表示されクラスターが登録されているのが確認できると思います。
ちなみにクラスター名を押すと下記の画面が表示され、CPUやメモリの使用率などが表示されますよ。
まとめ
実際やってみると簡単に登録することが出来ました。
ヘッダーメニューのツールのカタログで安定板Helmを有効にすると選択できるカタログが増えます。
次回以降にでもGCPとかで登録したKubernetesとかの方法を書いて行きたいと思います。