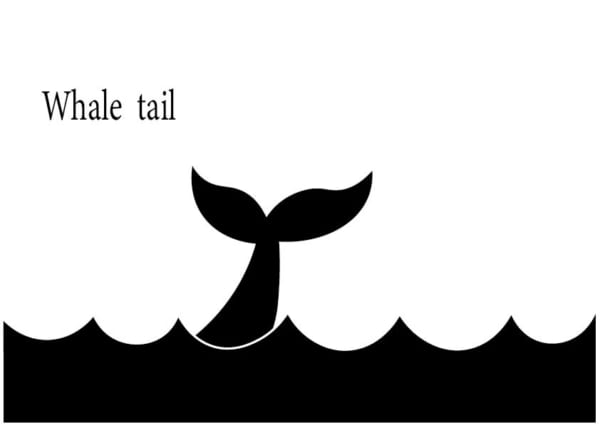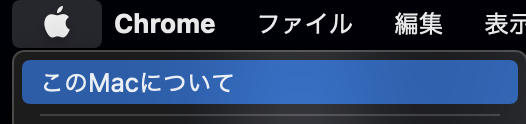Dockerを使うためにインストールをしようと思ったので、WindowsとMacにDocker for WindowsまたはMacをインストールしてみます。
Windowsにインストールする方は注意が必要で、マイクロソフトの更新パッケージによってサクッとインストールできない場合があります。
そのため、この記事ではMacとWindowsにインストール行うために解説しています。
Dockerとは

Dockerとは、コンテナに対するオペレーティングシステムで、仮想化技術によって1つのマシーンに複数のコンテナアプリケーションを実行することができます。
メリット
Dockerを使うメリットとしては、開発環境を作るためのコストを削減できます。
個人のローカル環境によって、ライブラリのバージョンに差異があり、インストール時にコケるといったことが昔は結構ありました。
しかし、コンテナ技術を使うことで環境を使い回すことができるので、コストを削減することができます。
デメリット
自分でオンプレやクラウド上にコンテナを管理するための環境を作れば良いのですが、AWSやGCP、Azureといったクラウドのコンテナ管理サービスを利用すると、意外と高いです。
性能と管理のことを考えると会社によっては安いのかもしれませんが、DXを目指そうとしている会社としてはちょっとした負担になるかもしれません。
MacにDockerをインストール
MacにDockerをインストールしようと思いますが、インストール方法は2種類あります。
1つは、DMGを使ったインストールともう一つはコマンドラインからインストールする方法になります。
ここでは、Docker HubによるDocker for Macをインストールしています。
DMGを使ってインストール
DMGからインストールするには、このURLからDocker for Macをダウンロードします。
Intelチップを搭載したMacまたはAppleチップを搭載したMacでダウンロードする項目が違うので、注意が必要になります。
IntelとAppleでダウンロードが違う
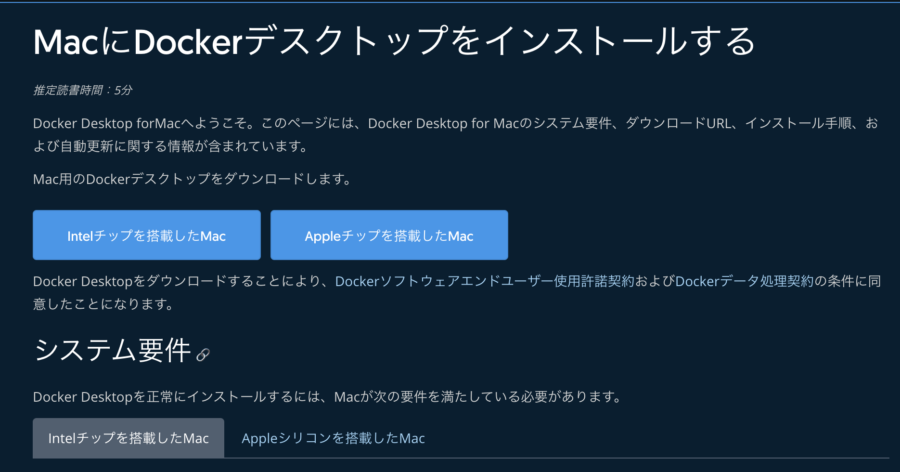
Macの搭載したチップを確認する方法は、右上のリンゴのアイコンから、「このMacについて」をクリックします。
プロセッサのところに、IntelとあればInteのチップになります。
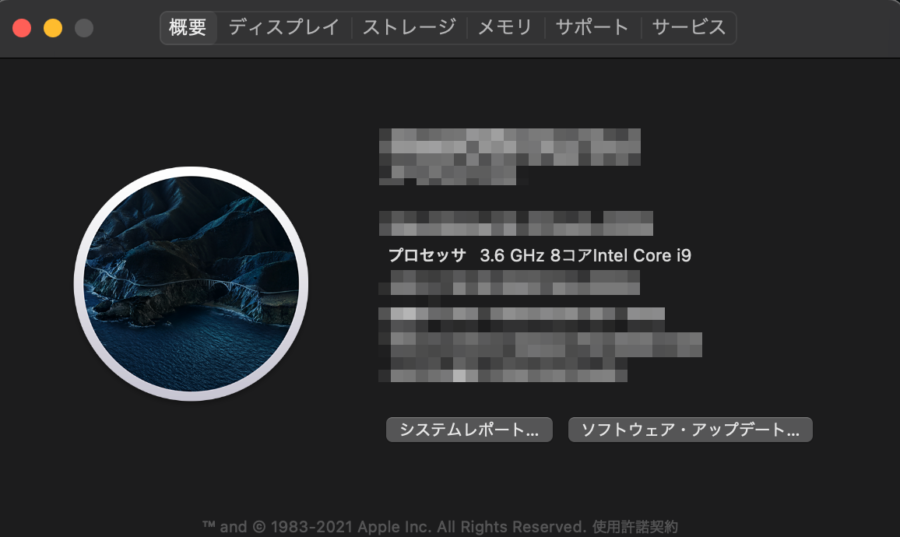
私のPCはIntelチップ搭載のMacなので、「Intelチップを搭載のMac」をクリックしてインストーラーのDMGファイルをダウンロードします。
DMGファイルを実行すると下記の画面が出るのでドラグアンドドロップで移動させます。
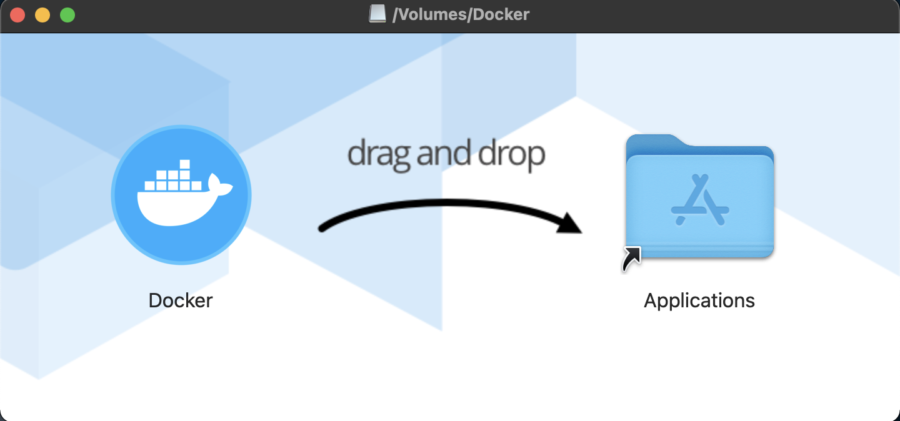
ドラグアンドドロップをすると、下記の様にコピーが開始されます。

コピーが完了して実行すると確認画面が表示されますので、「開く」をクリックして実行します。
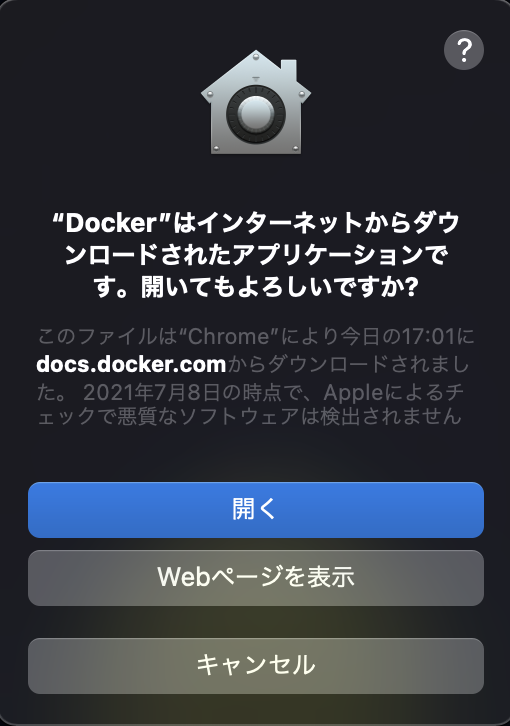
「開く」をクリックすると「Docker Desktop needs privileged access」と出るので、OKをクリックしてMacのパスワードを入れて実行します。
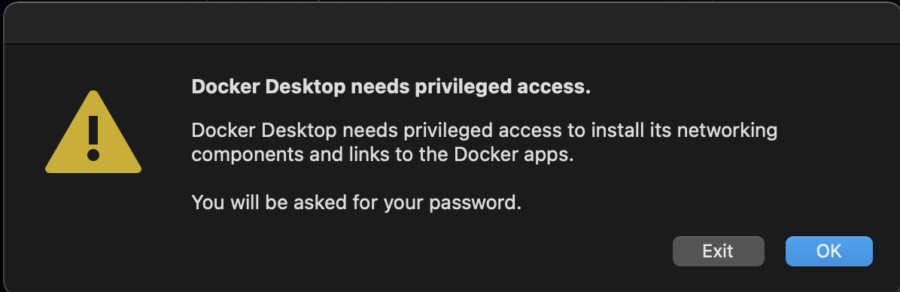
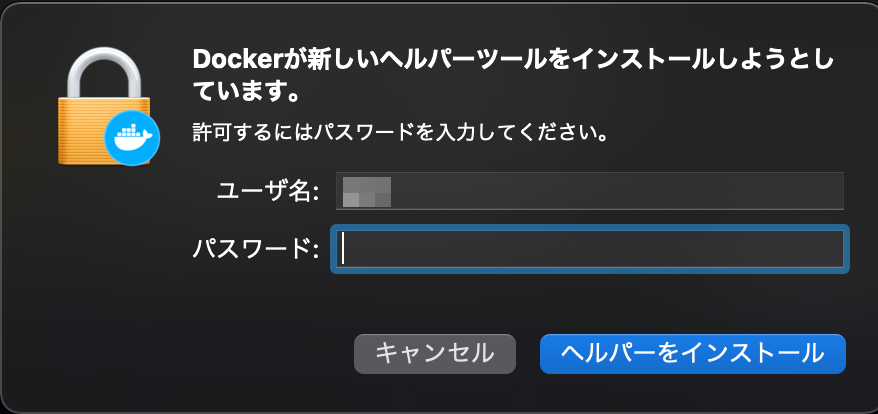
下記の画面が表示されたらインストールは完了になります。
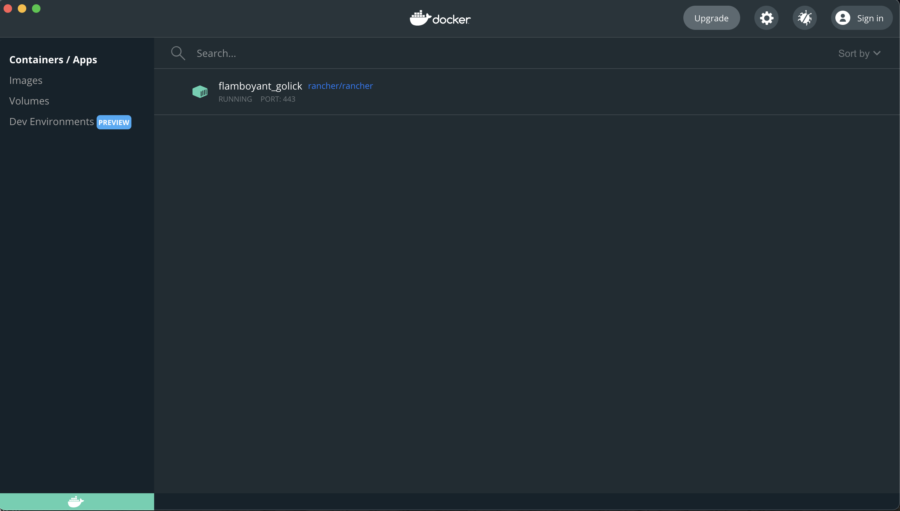
左下にあるミドリ色のクジラのマークがありますが、これが赤だとインストールに失敗しているので注意が必要です。
コマンドラインからインストール
コマンドラインからのインストールを行いますが、インストールを行うためにはHome Brewがインストールされている必要があります。
インストールしていない方は、このページにインストールの仕方を書いていますので合わせてお読みください。
-

-
MacにHome Brewをインストール
Macを利用するならHome brewは必須なので、買い換えた場合やMacを初めて使う人は入れていた方がいいでしょう。 Home Brewとは パッケージを管理するツールです。 Home Brew インストール Home Brewのインスト ...続きを見る
Home Brewがインストールできている方は、下記のコマンドをターミナルから入力してください。
$ brew install --cask docker下記のように実行内容が表示されるので、「docker was successfully installed!」表示されるとインストール完了です。
Updating Homebrew...
==> Auto-updated Homebrew!
Updated 3 taps (homebrew/cask-versions, homebrew/core and homebrew/cask).
==> New Formulae
alda iredis openfpgaloader pyright scorecard vala-language-server
crun libfuse@2 poppler-qt5 rhit scry zet
fluid-synth@2.1 mbedtls@2 psalm rover slirp4netns
hcl2json nbsdgames py-spy samba tracker
==> Updated Formulae
Updated 1649 formulae.
==> New Casks
dropzone moebius safe-exam-browser sonic-robo-blast-2-kart
millie redis-pro sonic-robo-blast-2 youtube-dl-gui
==> Updated Casks
Updated 237 casks.
==> Deleted Casks
pdftotext
==> Downloading https://desktop.docker.com/mac/stable/amd64/66501/Docker.dmg
######################################################################## 100.0%
==> Installing Cask docker
==> Moving App 'Docker.app' to '/Applications/Docker.app'
==> Linking Binary 'docker-compose.bash-completion' to '/usr/local/etc/bash_completion.d/docker-compose'
==> Linking Binary 'docker.zsh-completion' to '/usr/local/share/zsh/site-functions/_docker'
==> Linking Binary 'docker.fish-completion' to '/usr/local/share/fish/vendor_completions.d/docker.fish'
==> Linking Binary 'docker-compose.fish-completion' to '/usr/local/share/fish/vendor_completions.d/docker-compose.fish'
==> Linking Binary 'docker-compose.zsh-completion' to '/usr/local/share/zsh/site-functions/_docker_compose'
==> Linking Binary 'docker.bash-completion' to '/usr/local/etc/bash_completion.d/docker'
🍺 docker was successfully installed!WindowsにDockerをインストール
WindowsもMacのUIと同じ様にWindowsのEXEインストーラをダウンロードします。
赤枠のGet Dockerをクリックしてダウンロードを開始します。
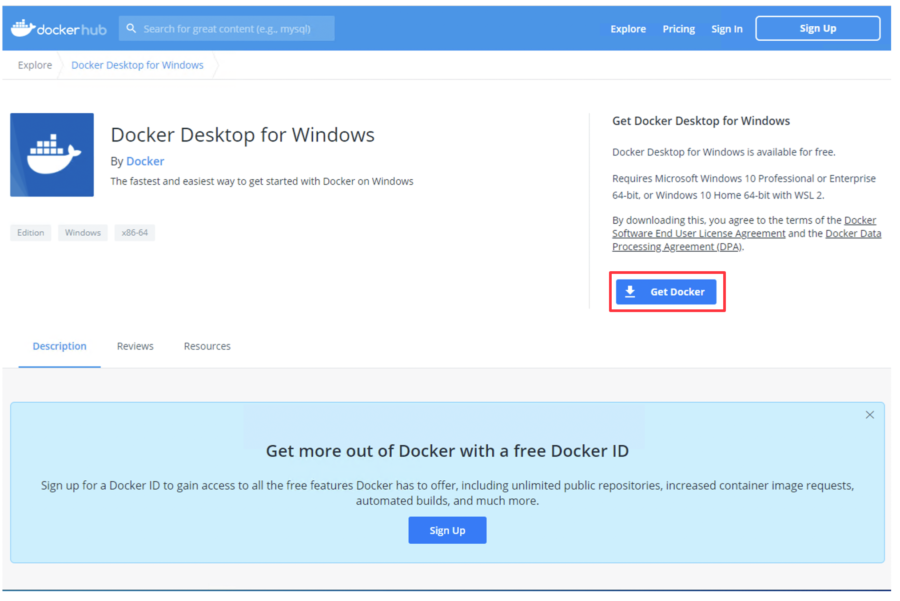
ダウンロードが完了しましたら、ダウンロードしたファイルを実行します。
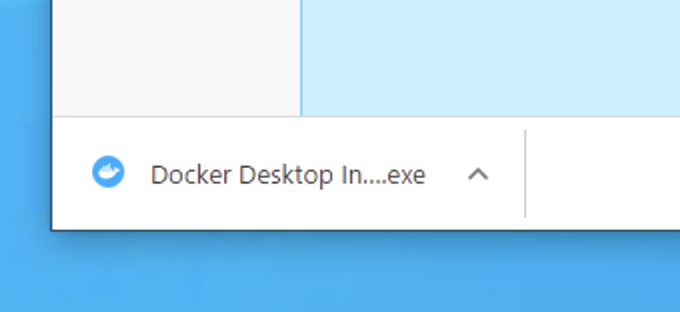
実行するとデバイス変更画面が表示されるので、「はい」を選択します。
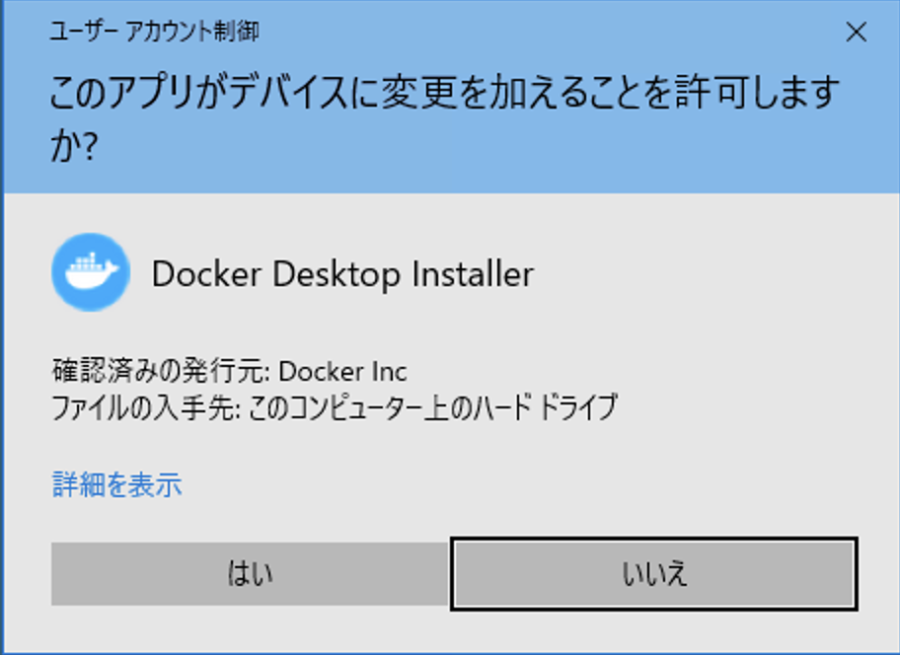
はいをクリックすると、再度ダウンロードが走り、Configureの画面が表示されるのでOKをクリックします。
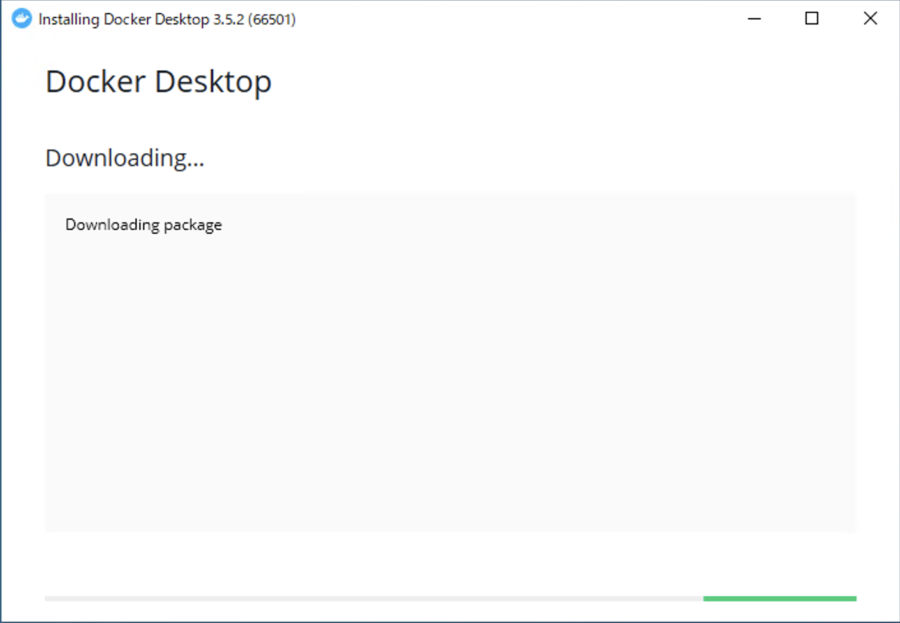
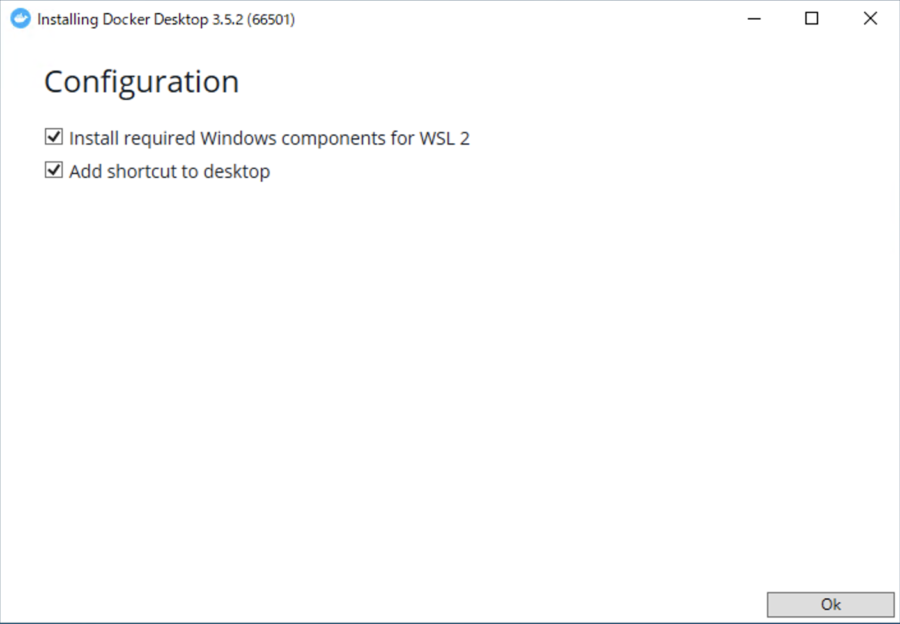
OKをクリックするとそのままインストールが始まり再起動を求められるので、Close and restartをクリックしてPCの再起動を行います。
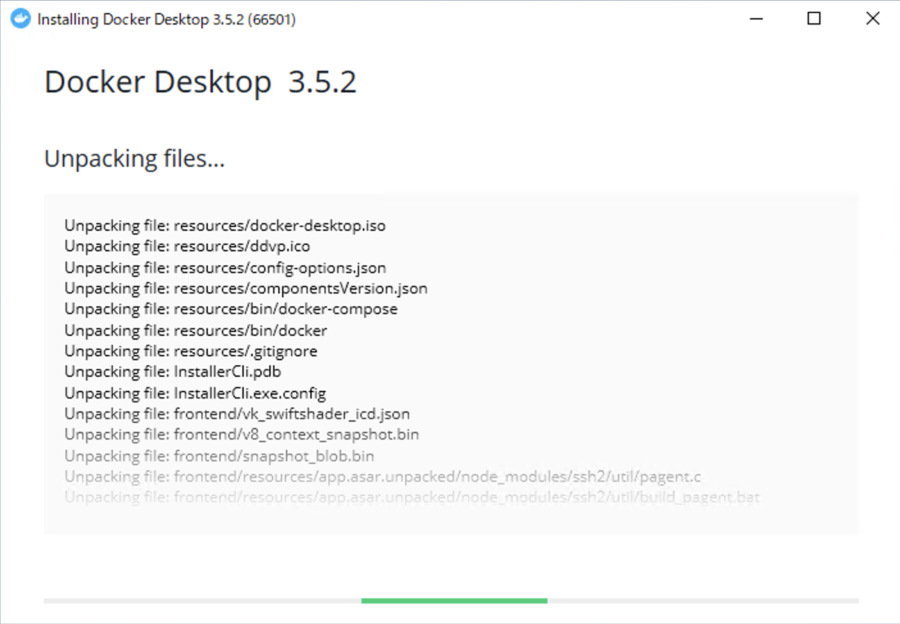
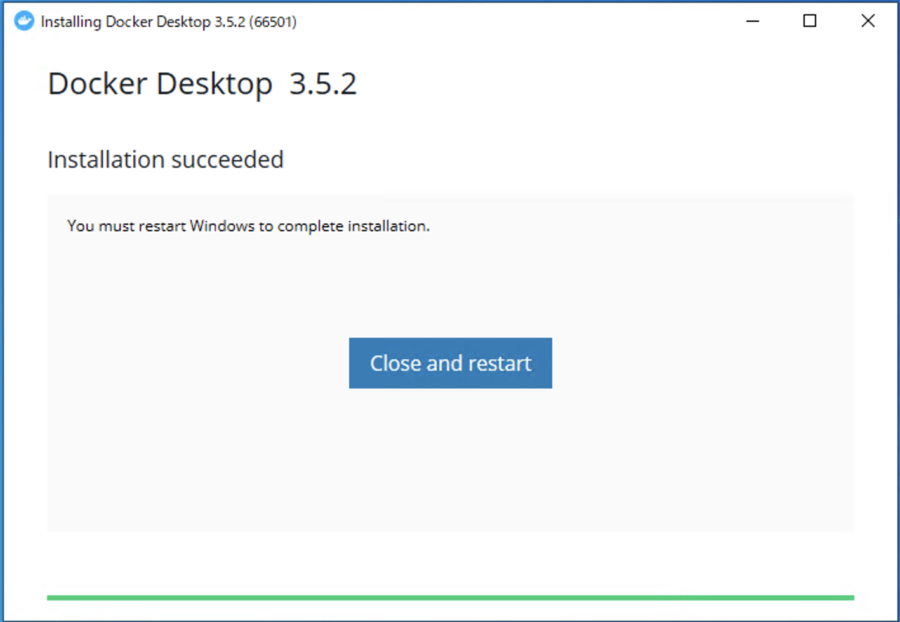
Docokerを起動させてみると左下のクジラのアイコンが、真っ赤な状態でインストールがうまくできていないのがわかります。
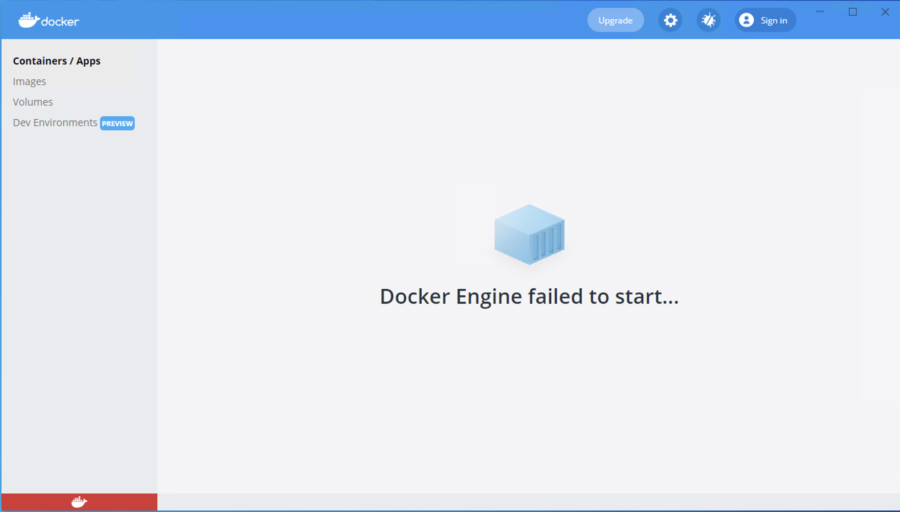
私の場合、Dockerを起動したときに「WSL2 installation is incomplete.」というワーニングが表示され、変なエラーが起きていました。
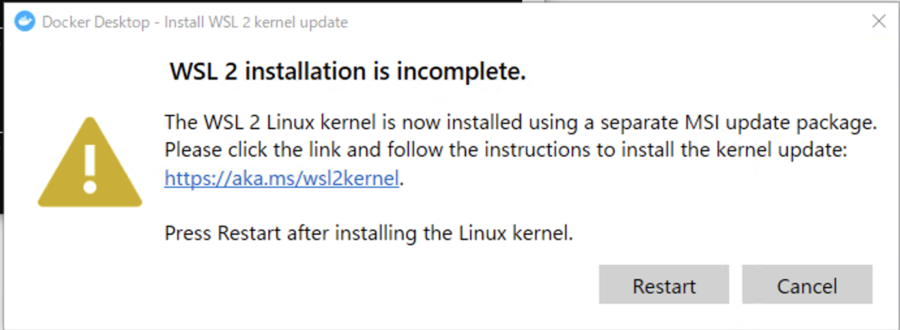
なので、WSL2がインストールされていないエラーなんだなと解釈して、WSL2をインストールしました。
インストールする為に、まずはPower Shellを開きます。
左下にあるメニューから「power s」と入力すると、Windows PowerShellが出てきたのでクリックします。
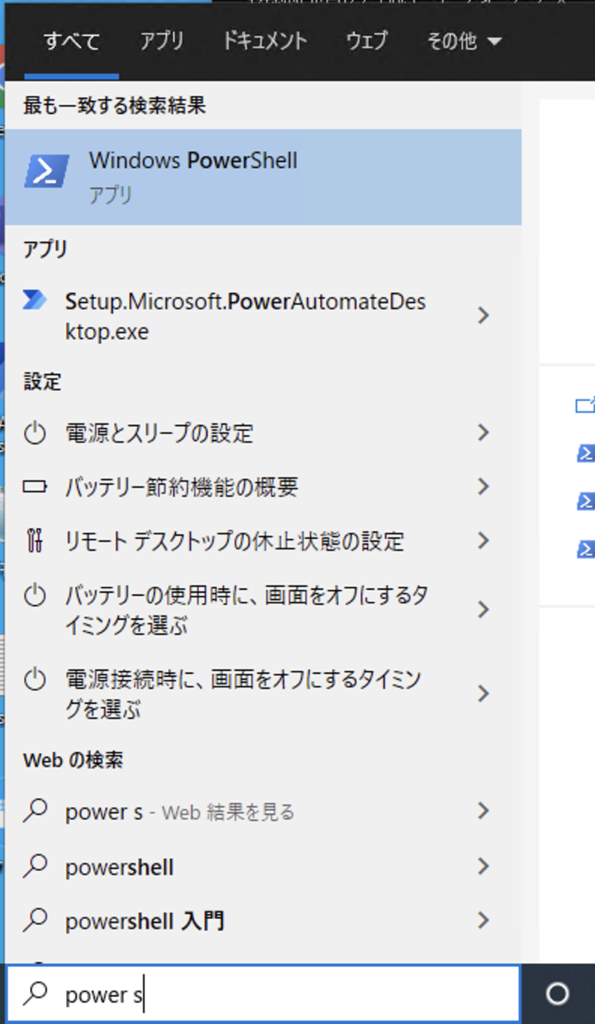
Power shellが起動したら、下記のコマンドを入力します。
dism.exe /online /enable-feature /featurename:Microsoft-Windows-Subsystem-Linux /all /norestart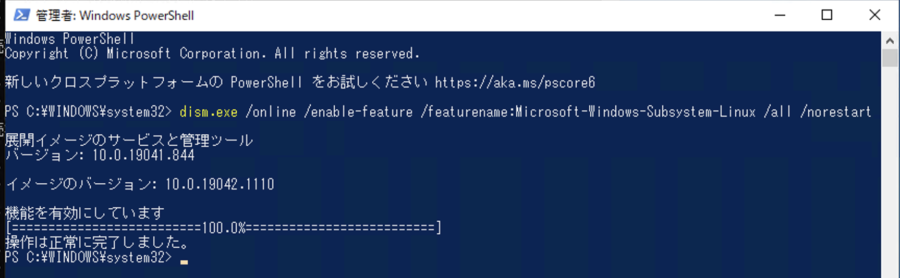
完了したら再起動します。
最後に、x64マシン用のWSL2 Linuxカーネル更新プログラムパッケージを実行します。
実行するにはこのページにある、更新プログラムパッケージのリンクをクリックしてください。
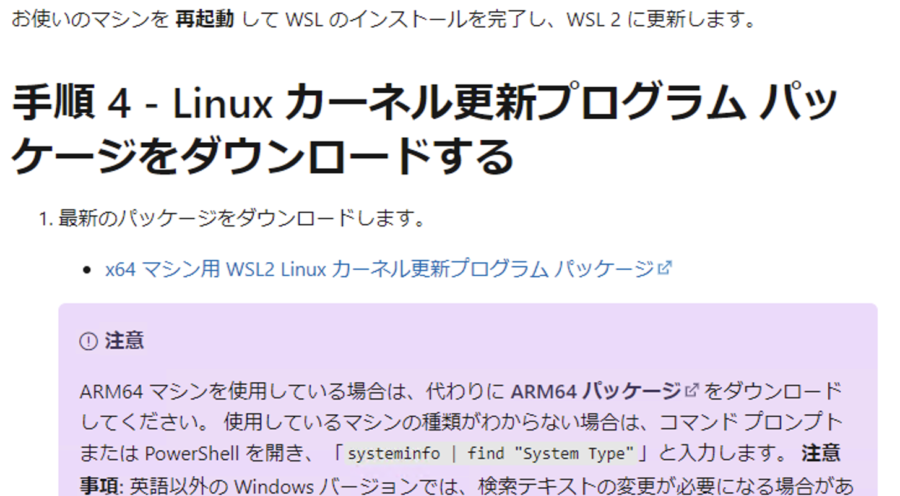
下記の様な画面が表示されるので、Nextをクリックして更新します。
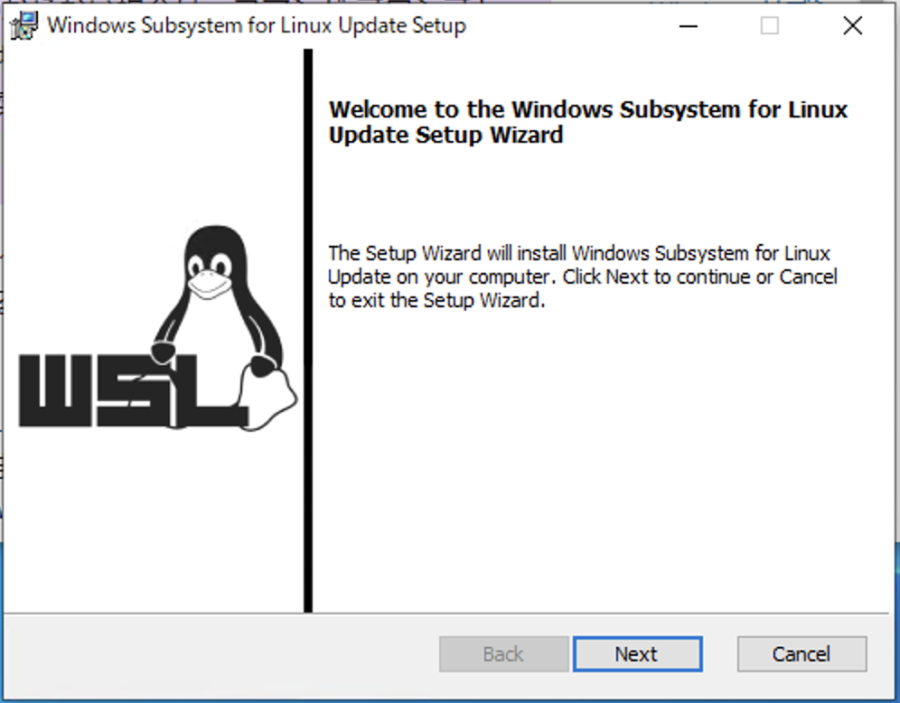
デバイス変更画面が表示されるので、はいをクリックします。
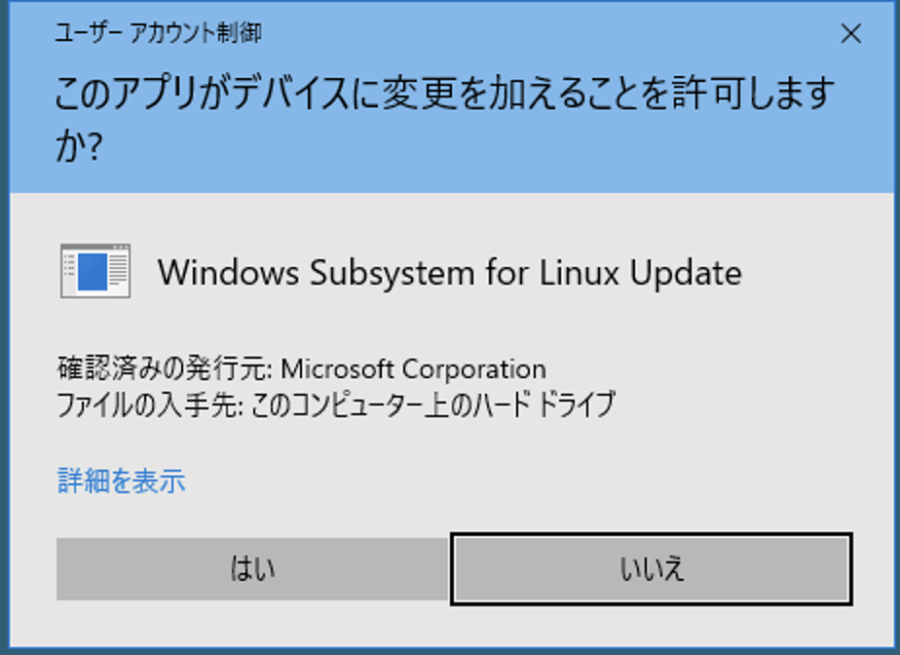
無事更新が完了すると、完了画面が表示されるので「Finish」をクリックします。
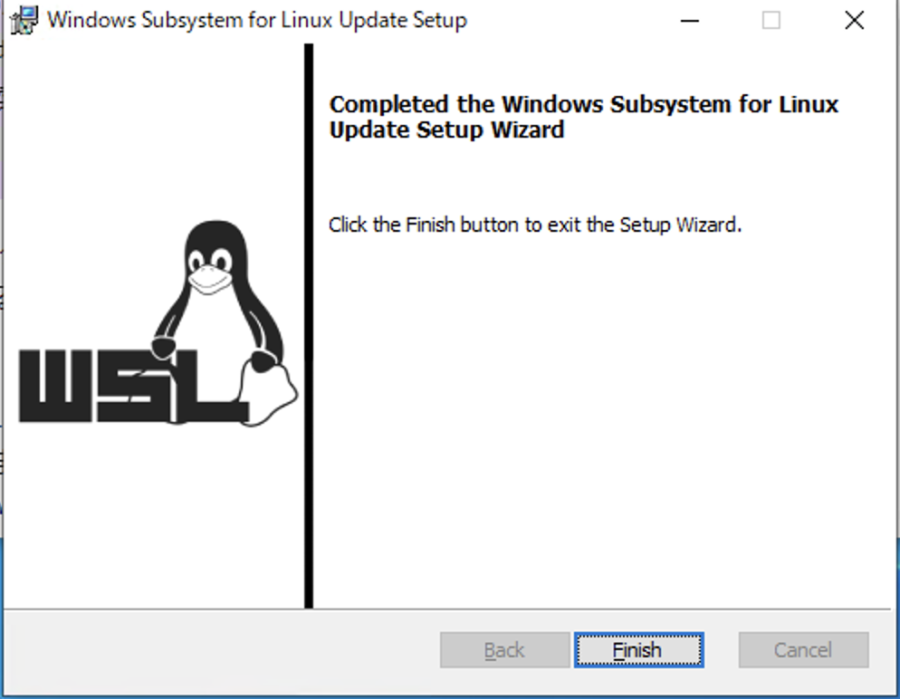
もう一度、Dockerを起動すると無事、左下のクジラのマークがミドリ色になり、インストールできました。
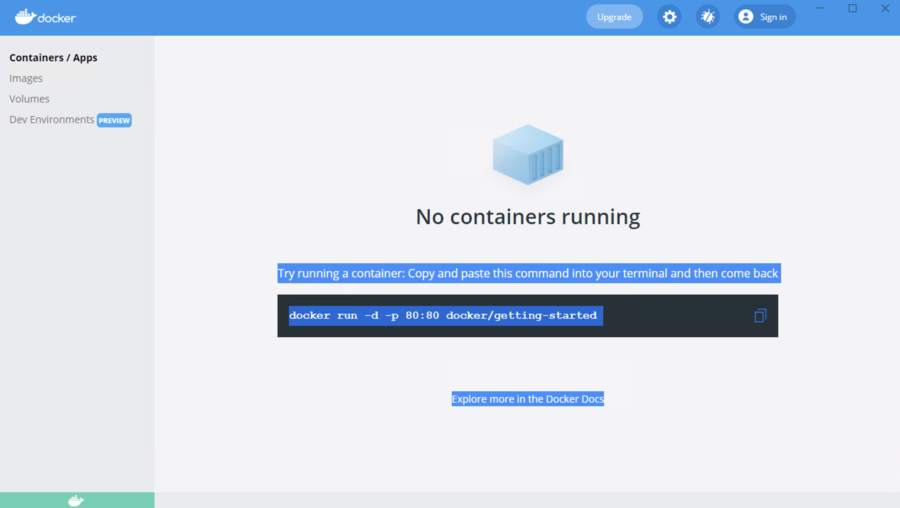
まとめ
Macでは簡単にDocker for macをインストールすることができます。
しかしWindowsでは、インストールされているWindowsアップデートのパッケージによって、サクッとインストールできる場合と、できない場合があります。
今回はサクッとインストールできない場合で、WSL2のインストールが必要になったケースになります。
WindowsにDocker for Windowsをインストールかたは注意が必要です。
-

-
DockerForMacのKubernetesを利用する
WordPress移行作業に伴いローカルに環境を構築する為、DockerForMacのKubernetesを利用する。 MacにDockerをインストールする方法はこちらから確認できます。 インストール Macの右上にあるDockerのic ...続きを見る